What is a Node?
Within BuildShip, each node is designated to fulfill a specific function, and the combination of nodes forms a complete workflow. Each workflow now has two default nodes: Inputs and Outputs.
It's important to note that the initial node in any workflow must be a trigger node (find more information on triggers here). However, having a trigger is optional for testing workflows.
The fundamental building blocks of a workflow are the logic nodes. Let's delve into the details of a logic node's structure and functionality of the Inputs and Outputs nodes.
Node Anatomy
Explore the essential components and functionalities of Input and Output nodes, the building blocks of any workflow.
Input Node
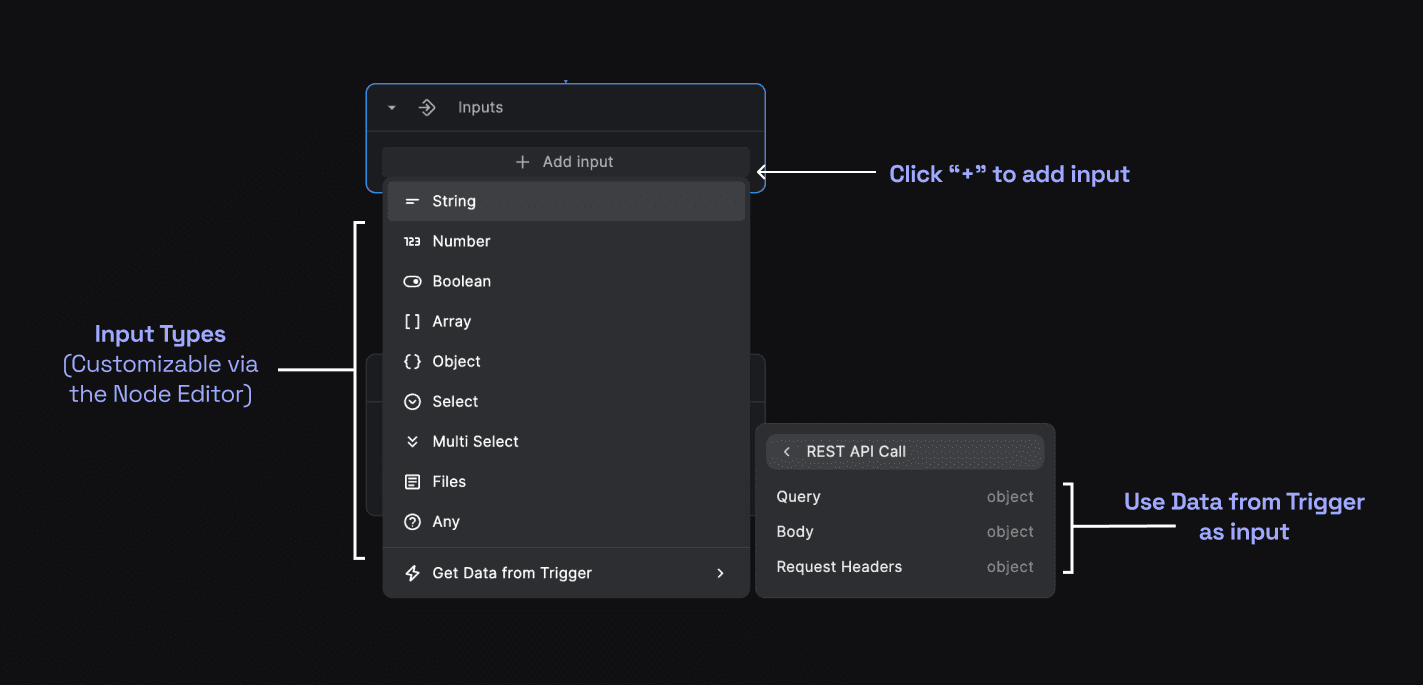
The Input Node is designed to provide various types of inputs for your workflow. Here's a breakdown of its capabilities:
-
Input Types: Easily add inputs of different types, including: String, Number, Boolean, Array, Object, Select, Multi Select, Files, Any.
-
Trigger Data: Easily pass data from a Trigger node as input to use it across your workflow.
-
Edit Inputs: An intuitive form based UI to edit inputs with the ability to set default values, descriptions, and, type, label, required field, sensitive field, and validation regex.
The input node ensures that your nodes receive the necessary data with the required type to perform their tasks efficiently in the workflow.
Output Node
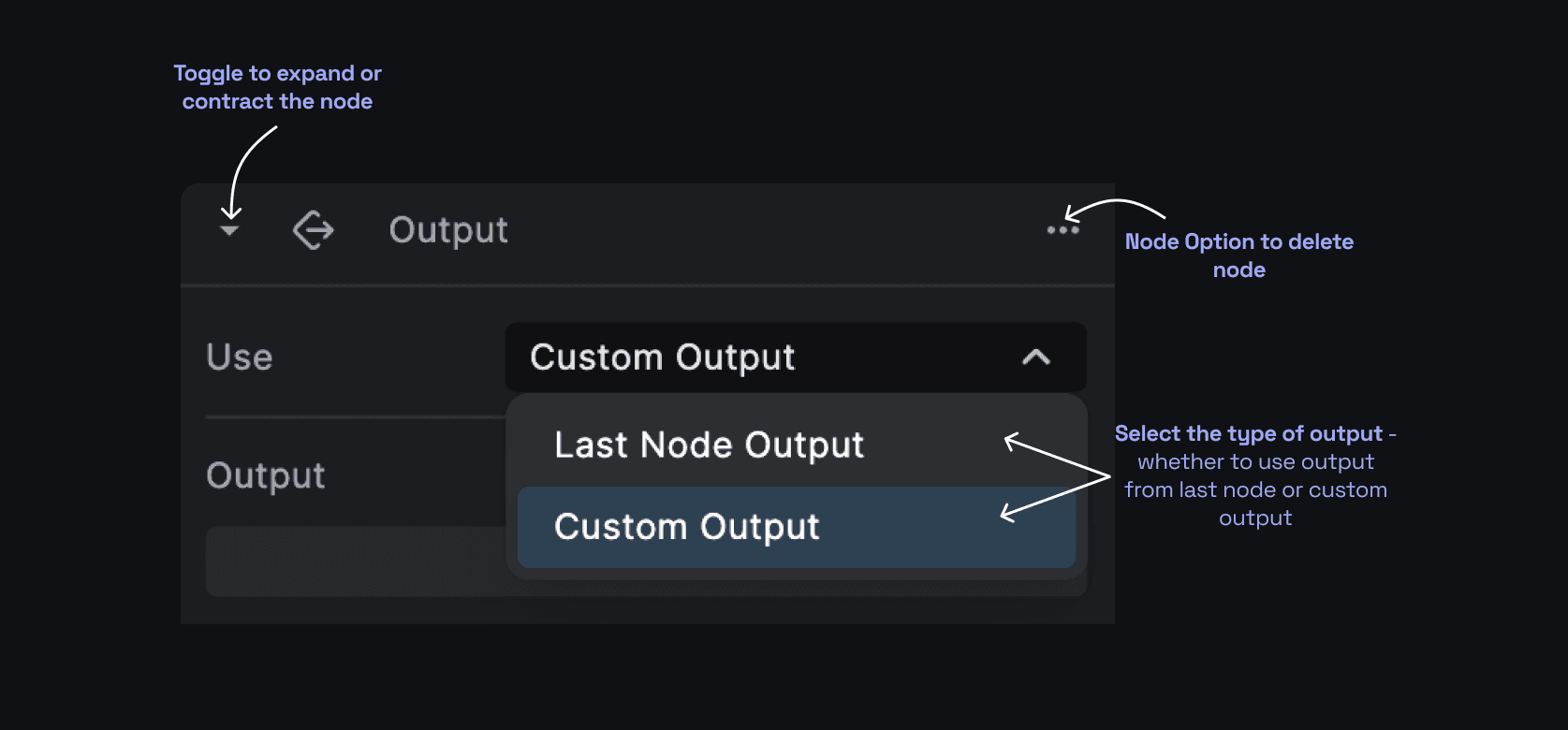
The Output Node is designed to return the data from the workflow. Here's a breakdown of its capabilities:
The output node is a Return node with advanced options
- Output Types: Choose between Last Node Output, or Custom Output.
- Last Node Output: Returns the output of the last node in the workflow.
- Custom Output: Return any custom value of your choice.
The output node ensures that your workflow returns the required data according to your workflow logic.
Using a Node
Node can be added from the Nodes Library by clicking the "Add Node" button on the canvas between the input and output nodes.
You can always hover over a node and click the info icon (i) to view more information about the node.
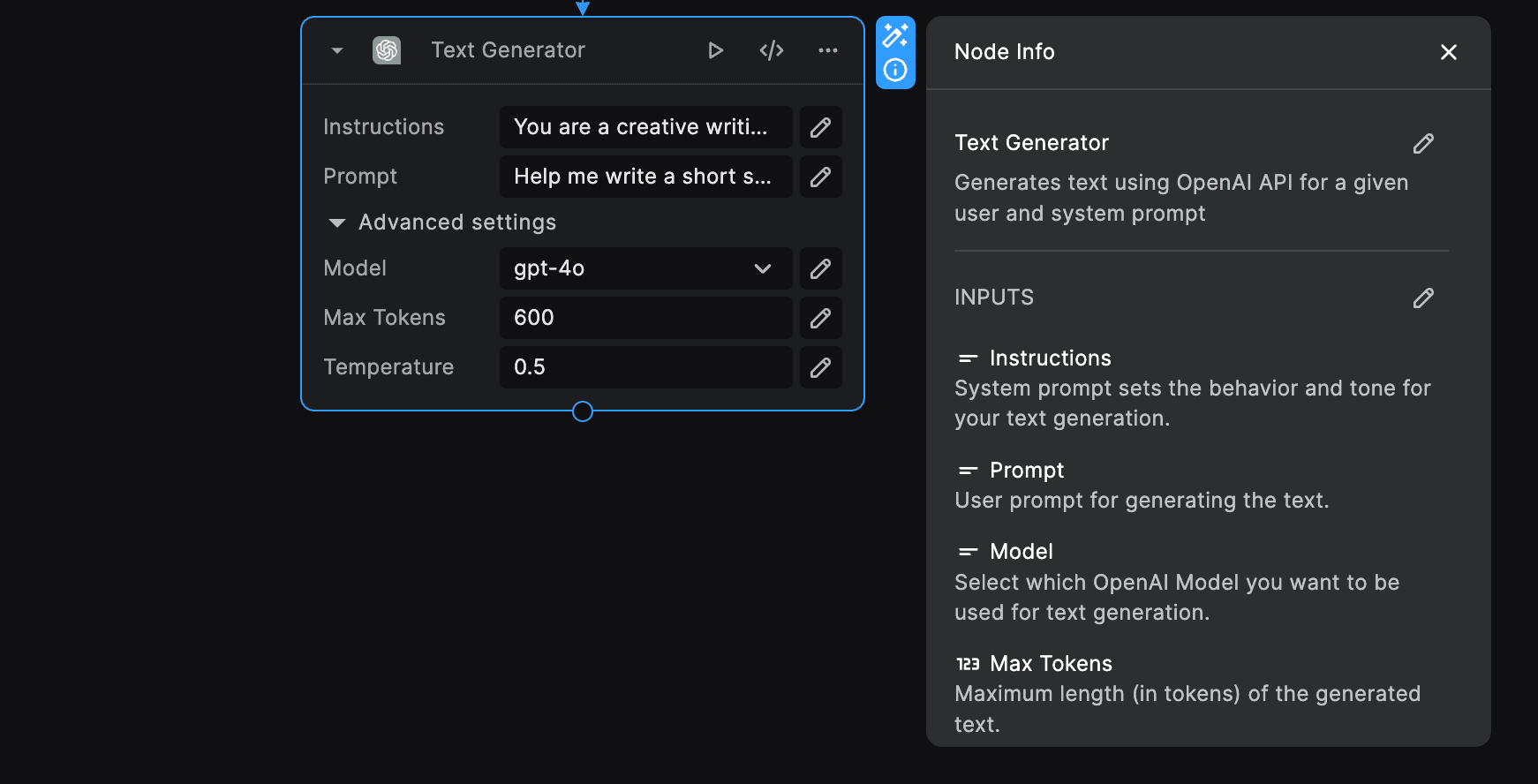
Edit and Customize Nodes
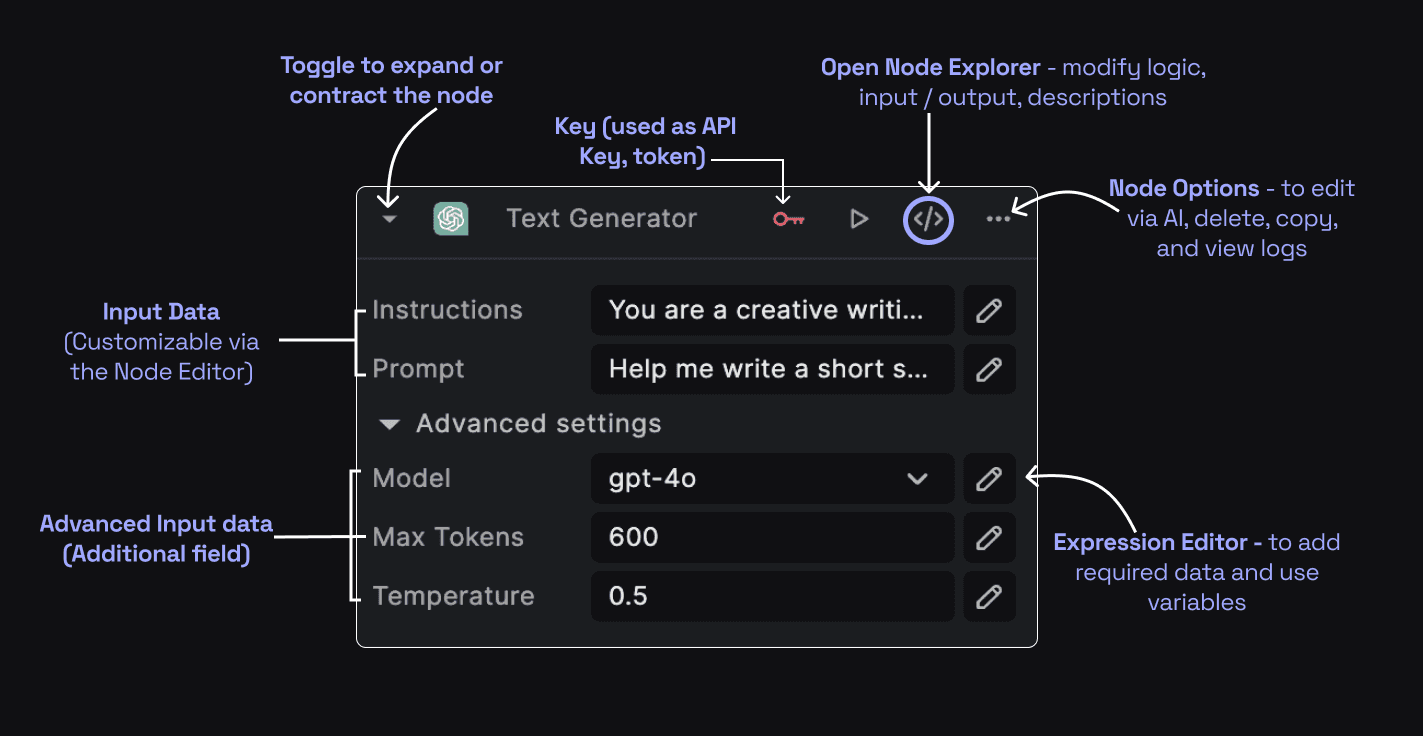
- Add Key: Add the key for the node to use as authentication token or API key. Your keys are securely stored using BuildShip's Secret Manager.
- Open Node Editor
</>This feature grants you the power to modify the logic, input parameters, output configuration, and metadata descriptions associated with a given node, providing the flexibility to tailor the nodes to your exact requirements. - Node Options Manage nodes through AI-powered editing, deletion, copying, skip node, save to team library, and add On Fail options.
- Value Expression Editor Tap into the capabilities of AI data autofill for inputs, leverage variables, and safeguard sensitive information using secret keys.
- Advanced Settings: Configure additional advanced settings for the node. You can move any field under the advanced
section by editing the node Inputs from the node editor and add a new section by clicking on the
folderbutton. - Expand/Collapse Toggle Enhance your workspace by toggling between expanded and collapsed views for nodes, ensuring a clutter-free experience.
Node Editor </>
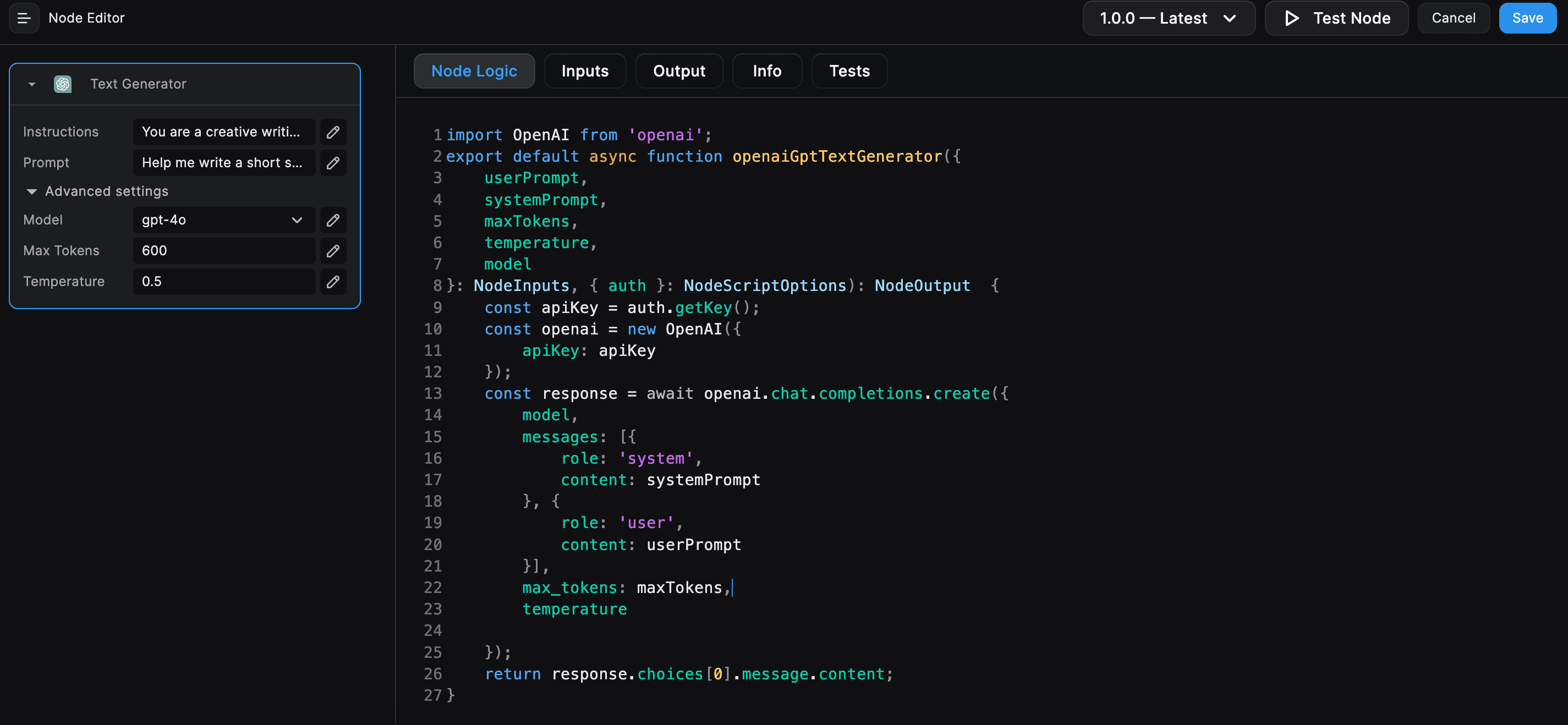
Node Logic is a versatile code editor within BuildShip that empowers users to create and customize the functionality of a node. With Node Logic, you can:
- Write and modify the underlying functions for a node to suit your specific needs.
- Seamlessly integrate with APIs, leverage AI models, or incorporate NPM libraries to enhance your workflow's capabilities.
- Write Unit Tests for your node to ensure its functionality is working as expected.
- Whether selecting a node from the Nodeverse library or generating one via AI, the Node Editor provides a user-friendly environment for configuring nodes.
import { toDataURL } from 'qrcode';
export default async function generateQRCode({ url }) {
const qrCodeDataURL = await toDataURL(url);
return qrCodeDataURL;
}If you wish to create your own node from scratch, you can do so by using the Script node.
Moreover, the Node Editor is accompanied by a testing environment, enabling users to edit and test nodes simultaneously, all without the need for deployment.
Input Params
Input parameters for a node are variables or values that can be provided as input to the node when it is executed. These parameters serve as the data that the node needs to perform its specific task.
These parameters can be set in the form UI or via JSON schema.
Learn more about setting input params via JSON Schema and customizing node input parameters on the Node Inputs page

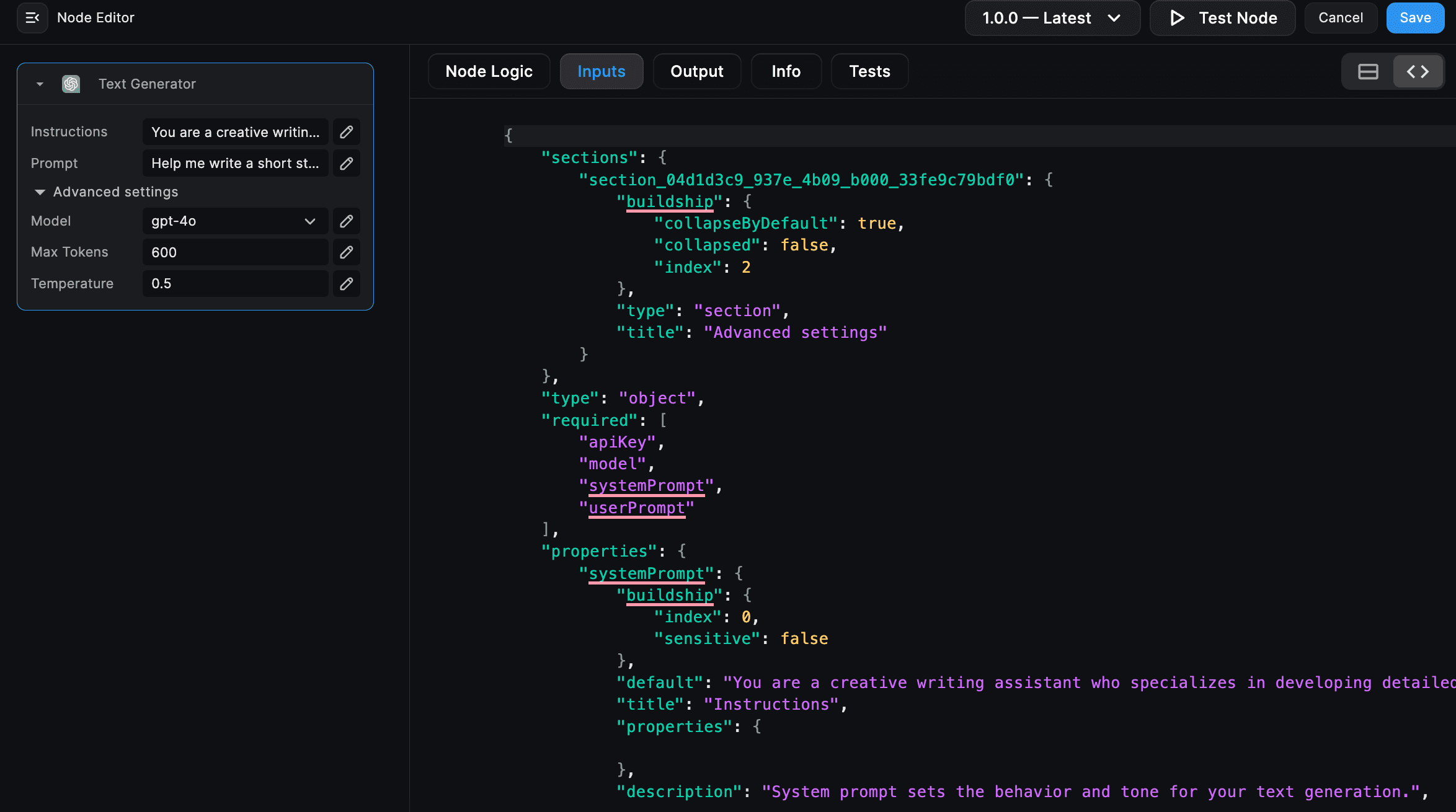
Output
The Node Editor empowers you to modify your node's output configurations. The structured JSON format ensures clarity in handling resulting data, promoting seamless integration with downstream processes.
Learn more about setting outputs via JSON Schema and customizing node input parameters on the Node Inputs page
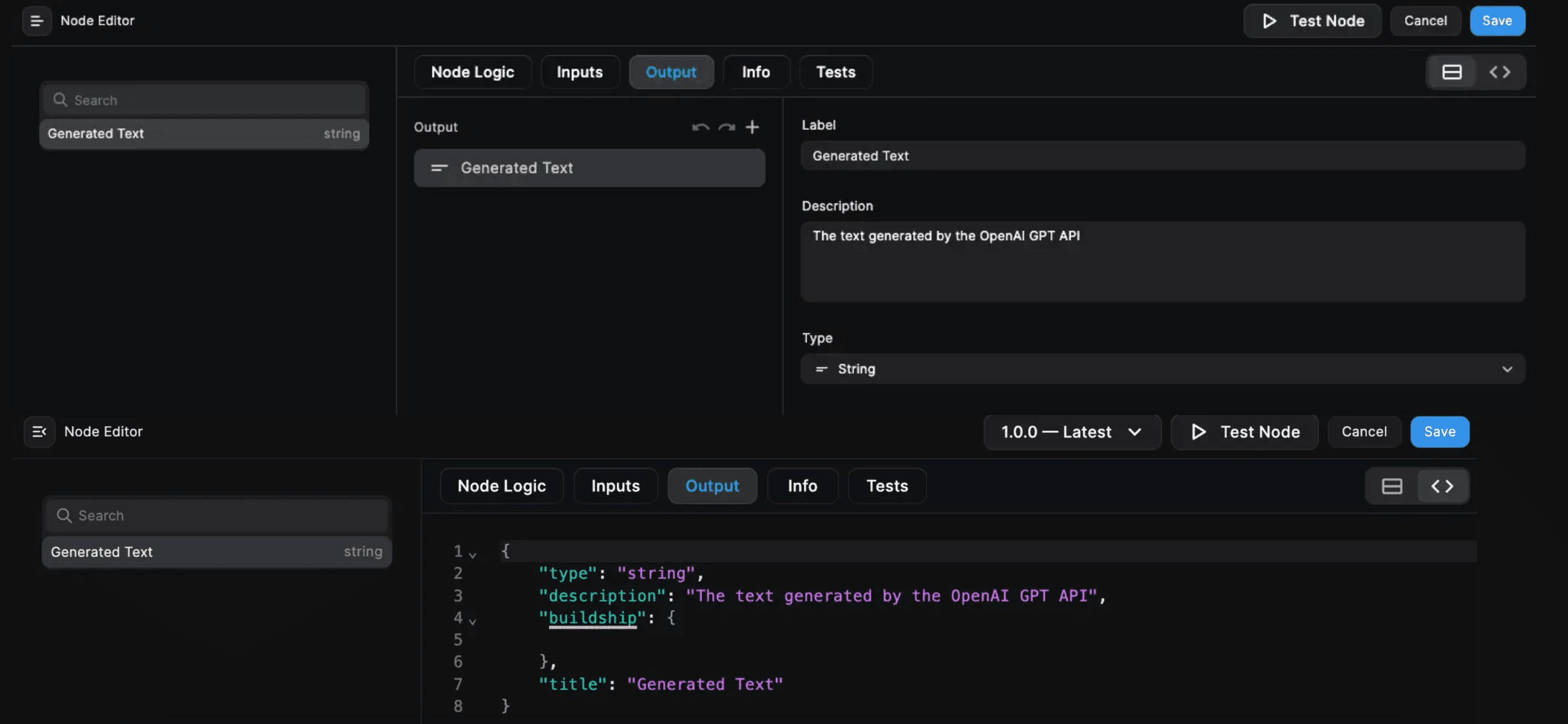
Node Info
Just as input parameters are accompanied by comprehensive descriptions, the "Info" section contains essential insights about the node's purpose and functionality. This contextual information aids in better understanding the node's role within your workflow. In the Node Info, you can:
- Add Name, Description, and Icon for the node.
- Select the NPM Package to execute for the SDK.
- Select the required integration.
Learn more about Node Metadata here
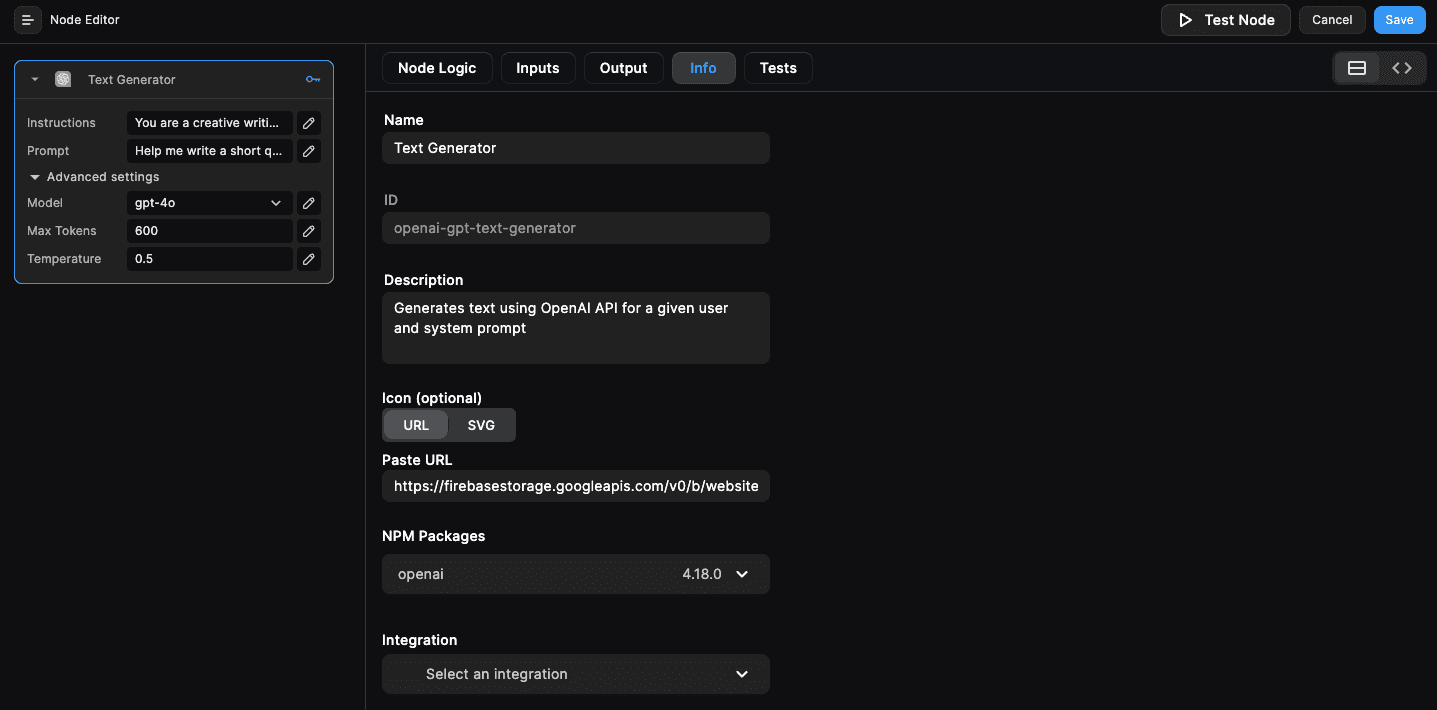
Save Node to Team Library
You can save your node to the team library by clicking the Save to Team Library button in the node options menu. It helps you reuse the node in other workflows throughout the workspace and publish new version to maintain the node's version history.
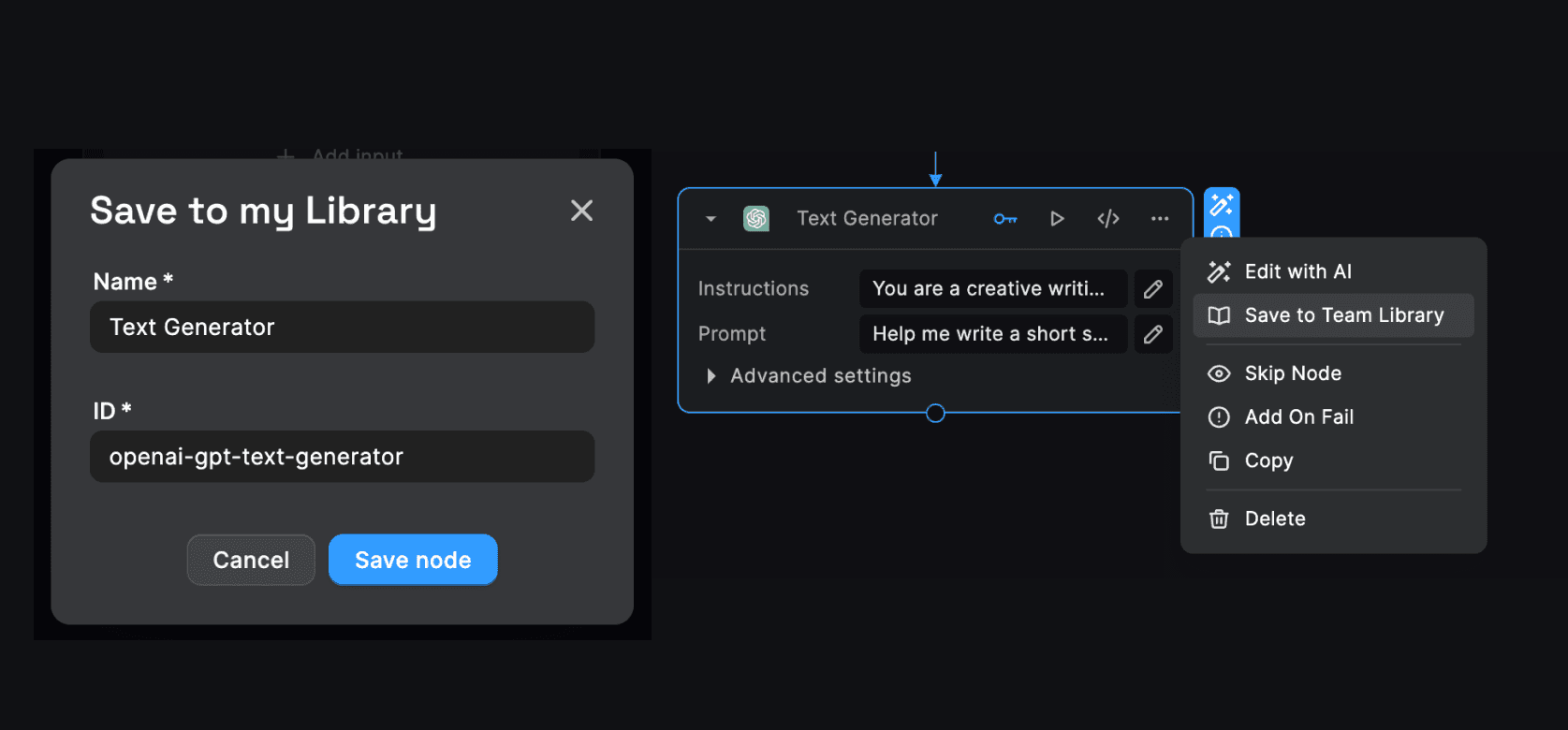
Need Help?
- 💬Join BuildShip Community
An active and large community of no-code / low-code builders. Ask questions, share feedback, showcase your project and connect with other BuildShip enthusiasts.
- 🙋Hire a BuildShip Expert
Need personalized help to build your product fast? Browse and hire from a range of independent freelancers, agencies and builders - all well versed with BuildShip.
- 🛟Send a Support Request
Got a specific question on your workflows / project or want to report a bug? Send a us a request using the "Support" button directly from your BuildShip Dashboard.
- ⭐️Feature Request
Something missing in BuildShip for you? Share on the #FeatureRequest channel on Discord. Also browse and cast your votes on other feature requests.