Bring Your Own Storage with AWS S3
BuildShip's AWS S3 Bucket Nodes enable users to interact with AWS S3 Bucket Storage, allowing them to store various types of files such as images, audio, and video in cloud buckets. Users can bring their own storage using AWS S3 Bucket.
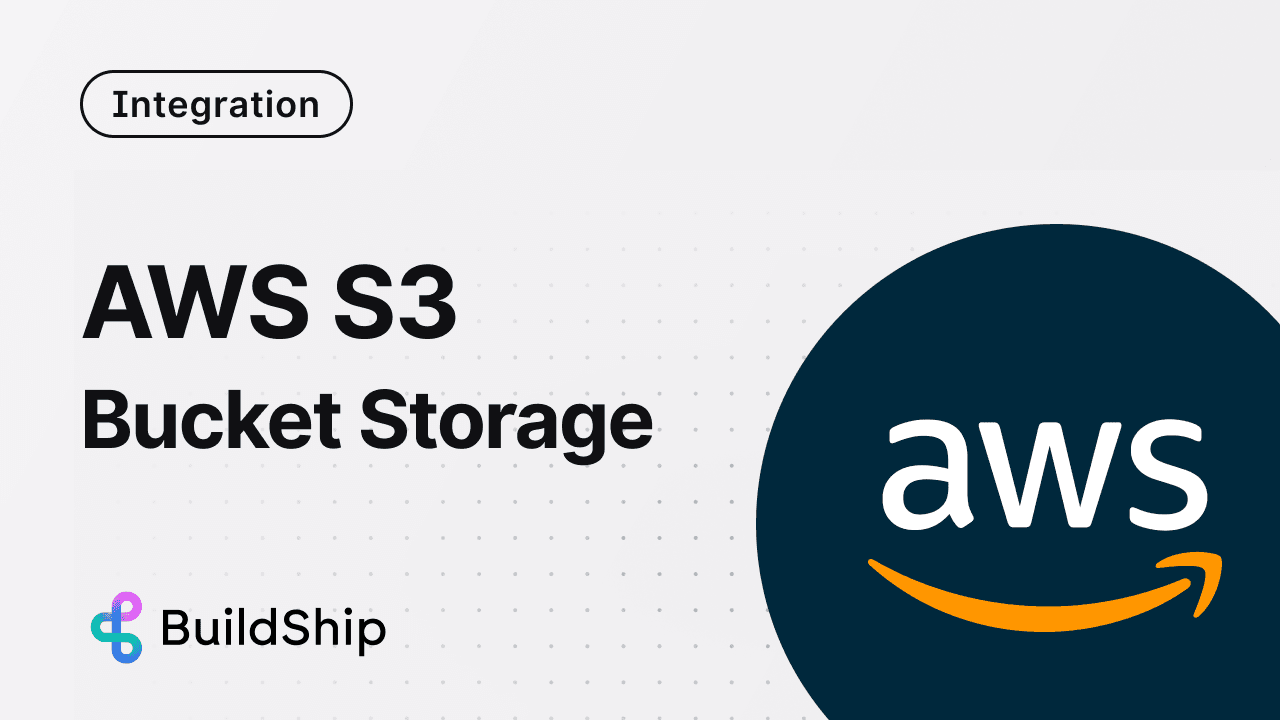
Prerequisites ✅
An AWS Account
Before using the AWS S3 Bucket nodes, ensure you have an AWS account. If you don't have one, you can sign up for a free account (opens in a new tab). Additionally, create an S3 Storage Bucket. For guidance, refer to the Getting Started (opens in a new tab) section by Amazon.
Access Credentials
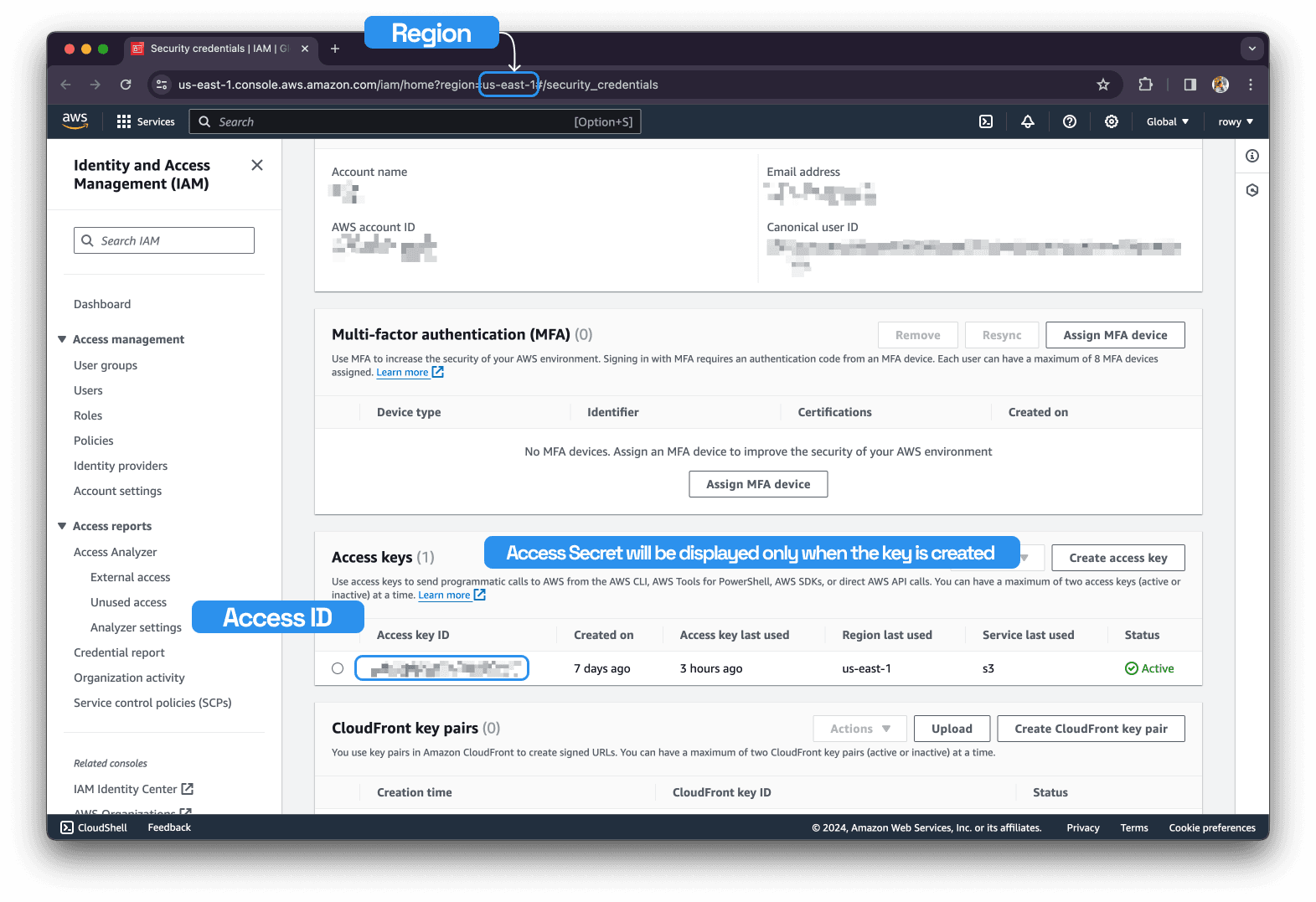
Make sure to gather the following access credentials:
- Region
- Access ID (AWS Access Key ID)
- Access Secret (AWS Secret Access Key)
- Bucket Name
NOTE: Modify the bucket permissions to allow ACL (Access Control List), and uncheck the “Block all public access”. This can be done via the Permissions tab in the Bucket settings.
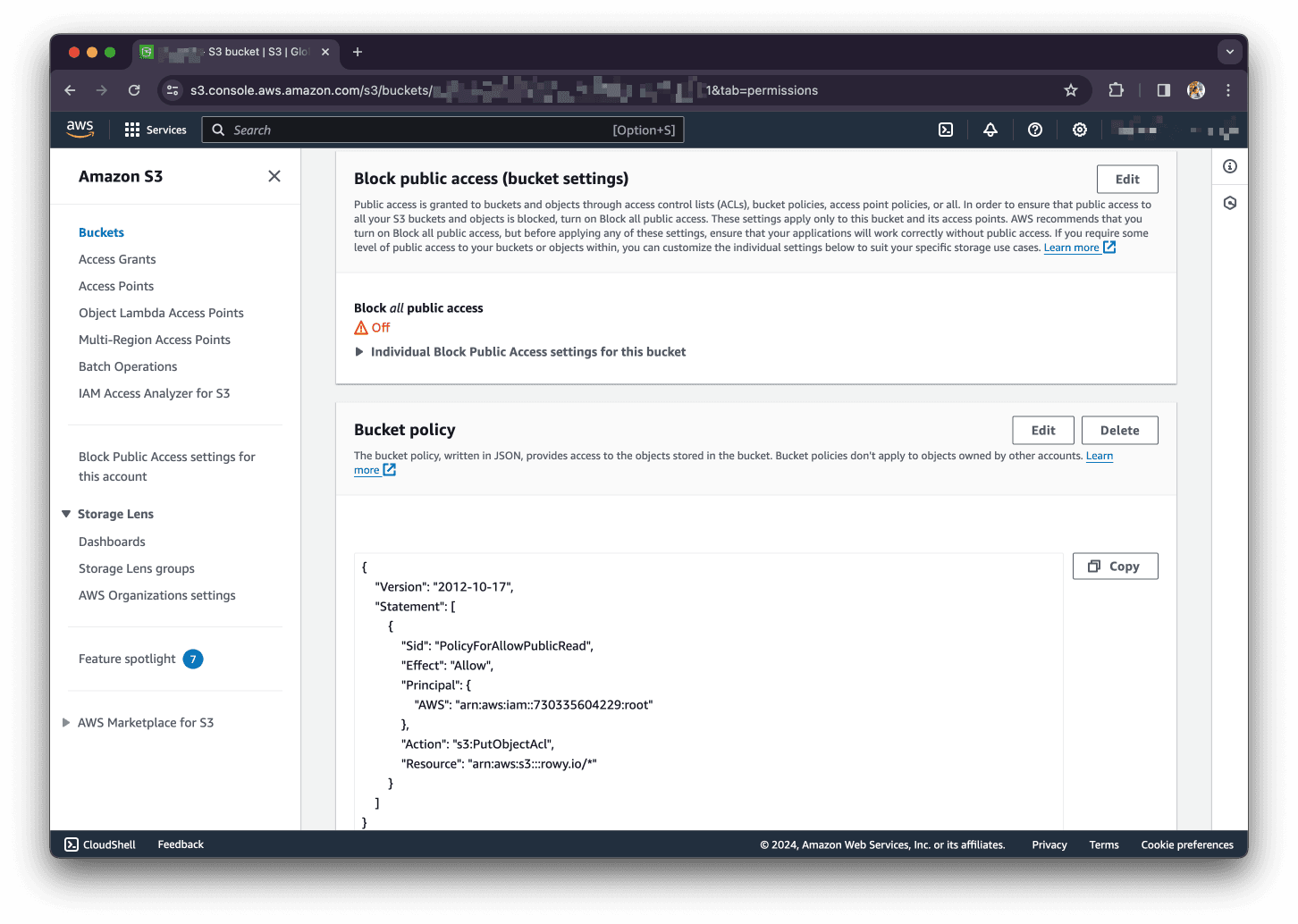
AWS S3 Nodes
BuildShip offers the following pre-built nodes for interacting with AWS S3 Bucket Storage. Feel free to customize them, or create your own using AI to suit your specific needs.
Upload File from External URL
This node allows users to upload a file from an external URL to an AWS S3 Bucket. It provides a convenient way to transfer files from other sources directly to the S3 bucket.
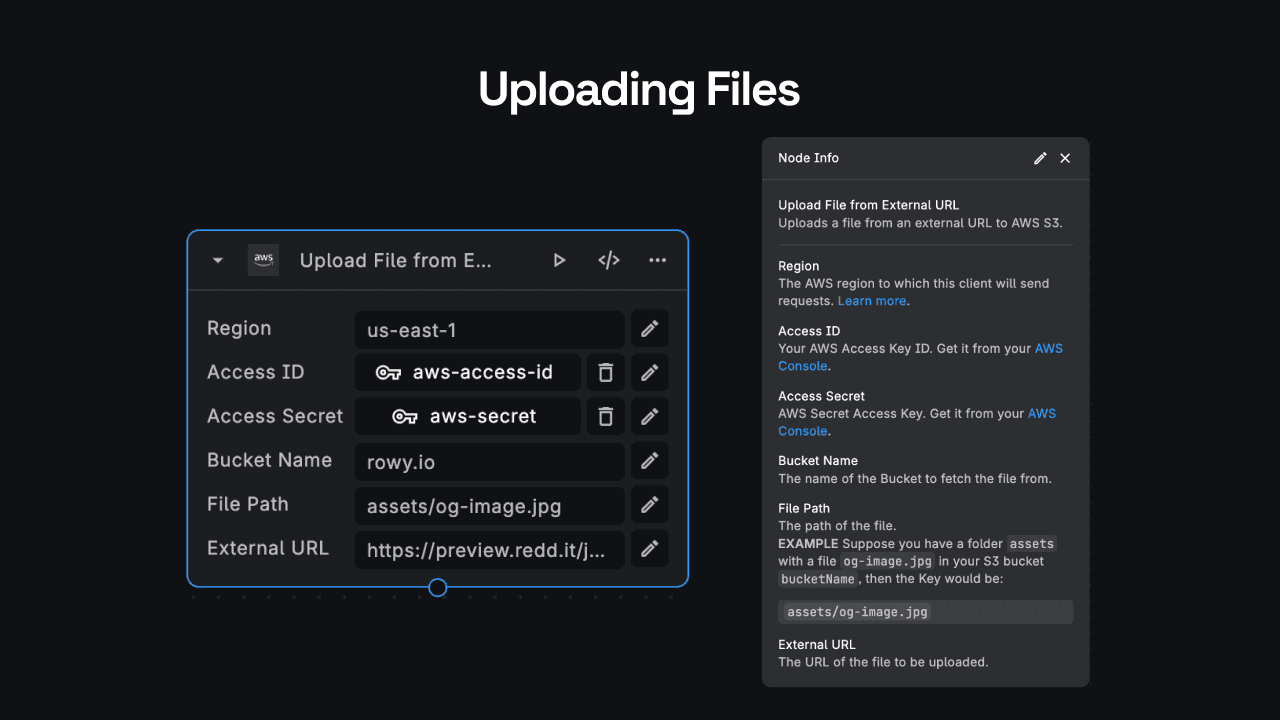
Required Inputs:
- Region: The AWS region to which this client will send requests.
- Access ID: Your AWS Access Key ID.
- Access Secret: AWS Secret Access Key.
- Bucket Name: The name of the Bucket to fetch the file from.
- File Path: The path of the file. Example: Suppose you have a folder assets with a file
og-image.jpgin your S3 bucketbucketName, then the Key would be:assets/og-image.jpg
Create File
This node creates a file with the given content in an AWS S3 bucket. It allows users to dynamically generate files and store them directly in the S3 bucket.
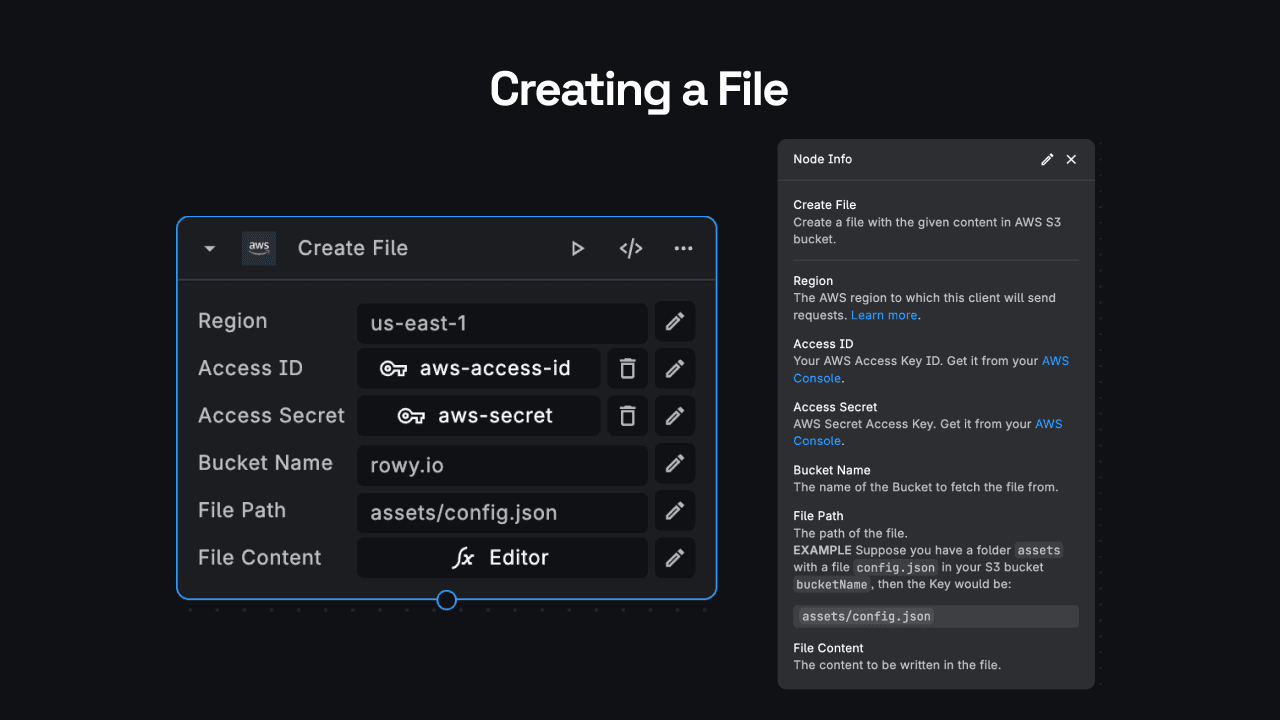
Required Inputs:
- Region: The AWS region to which this client will send requests.
- Access ID: Your AWS Access Key ID.
- Access Secret: AWS Secret Access Key.
- Bucket Name: The name of the Bucket to fetch the file from.
- File Path: The path of the file. Example: Suppose you have a folder assets with a file
og-image.jpgin your S3 bucketbucketName, then the Key would be:assets/og-image.jpg - File Content: The content of the file to be created.
Upload Base64 File
This node uploads a Base64 encoded file to an AWS S3 bucket. It is useful when dealing with file data encoded in Base64 format.
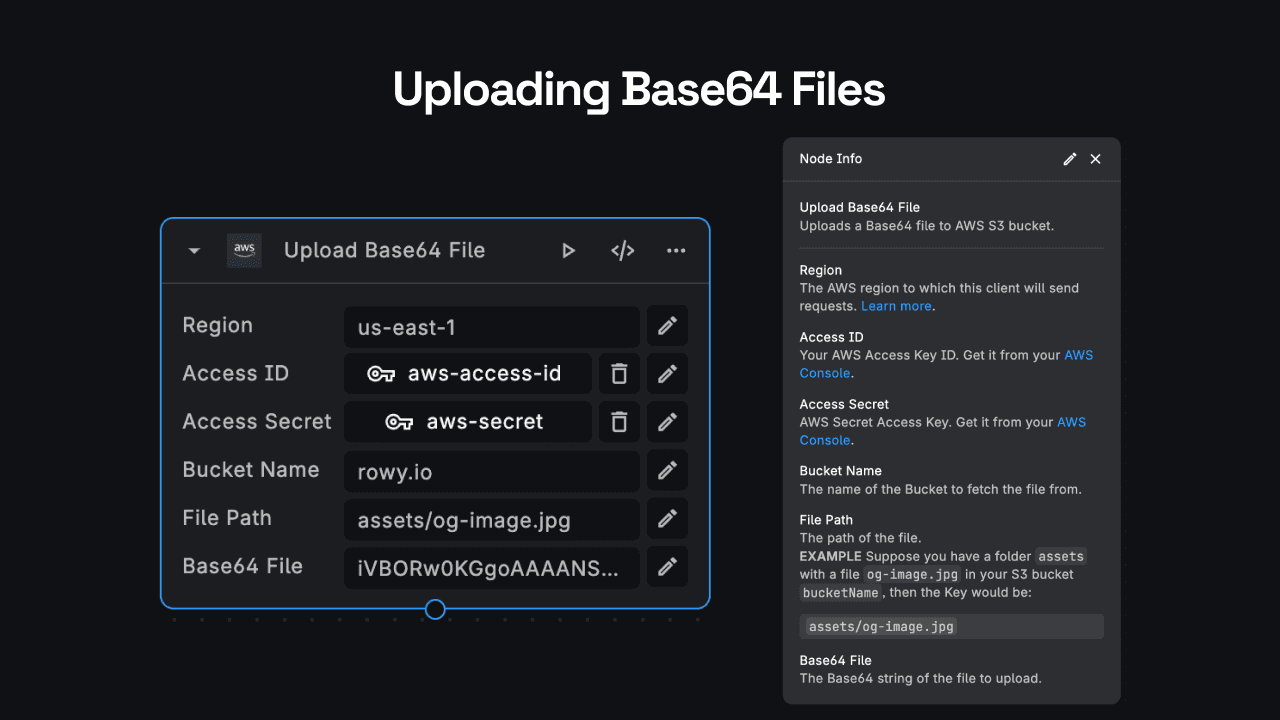
In some scenarios, you may receive file data in Base64 format from external sources or APIs. This node allows you to directly upload such files to your S3 bucket without the need for additional encoding or decoding steps.
Required Inputs:
- Region: The AWS region to which this client will send requests.
- Access ID: Your AWS Access Key ID.
- Access Secret: AWS Secret Access Key.
- Bucket Name: The name of the Bucket to fetch the file from.
- File Path: The path of the file. Example: Suppose you have a folder assets with a file
og-image.jpgin your S3 bucketbucketName, then the Key would be:assets/og-image.jpg - Base64 File: The Base64 string of the file to upload.
Generate Public URL
This node makes a file in an S3 bucket publicly accessible and returns its public URL. It is useful when you want to share files stored in your S3 bucket with external users.
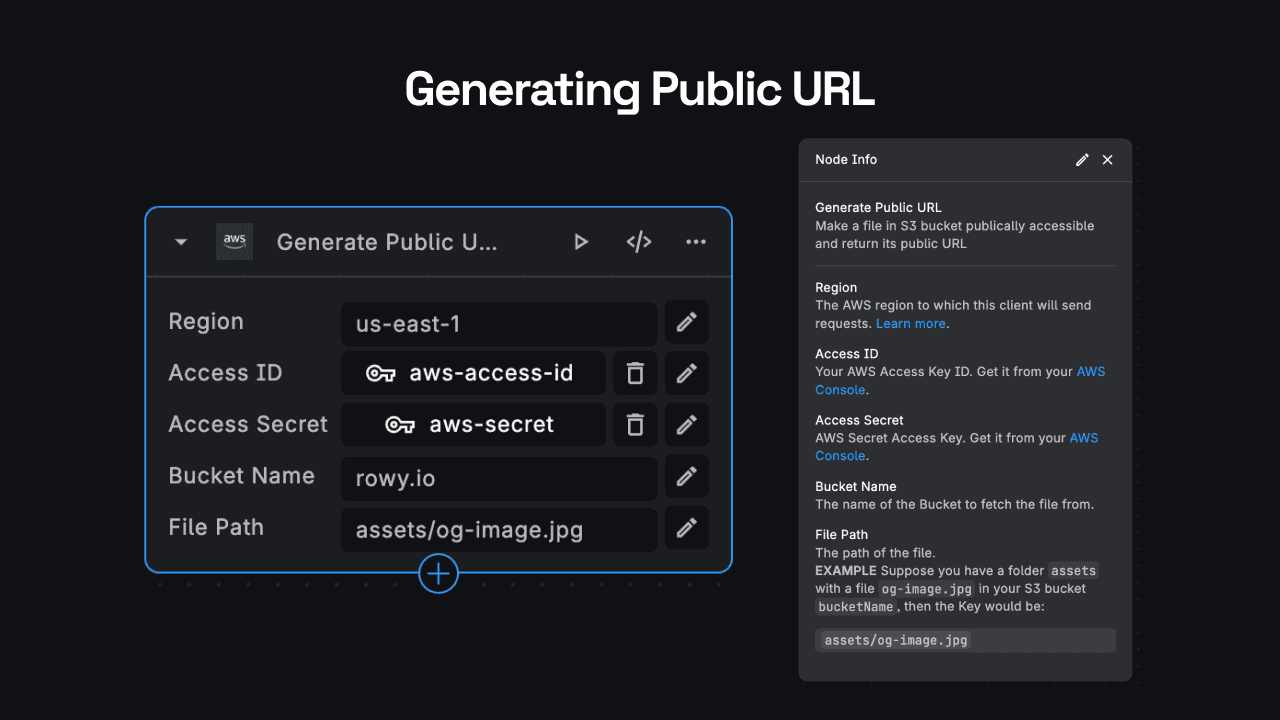
Suppose you have media files or documents stored in your S3 bucket that need to be accessed by users outside your organization. You can use this node to generate public URLs for these files, allowing external users to view or download them.
Required Inputs:
- Region: The AWS region to which this client will send requests.
- Access ID: Your AWS Access Key ID.
- Access Secret: AWS Secret Access Key.
- Bucket Name: The name of the Bucket to fetch the file from.
- File Path: The path of the file. Example: Suppose you have a folder assets with a file
og-image.jpgin your S3 bucketbucketName, then the Key would be:assets/og-image.jpg
Generate Signed URL
This node generates a public signed URL for a specific file in an AWS S3 bucket, providing more control over access to the file. The signed URL allows temporary access to the file with specified validity.
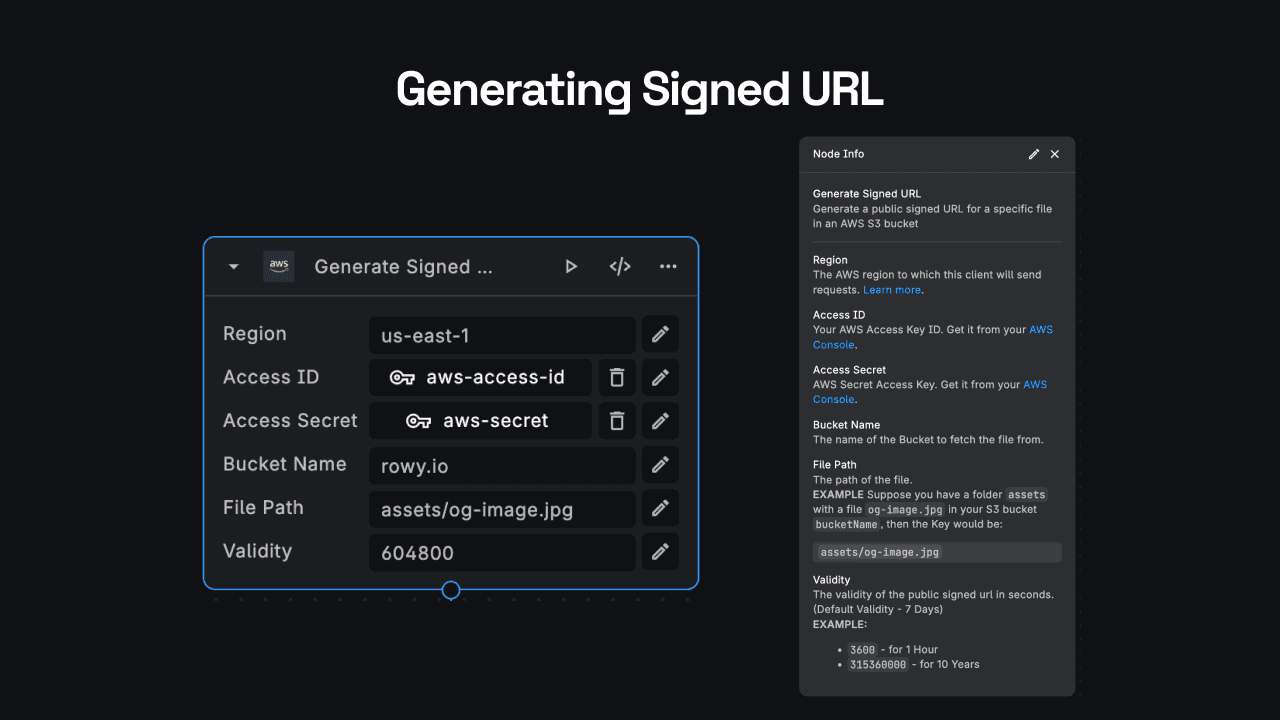
You may have files in your S3 bucket that should only be accessible for a limited time or under certain conditions. This node allows you to generate signed URLs with controlled access, enhancing security and compliance.
Required Inputs:
- Region: The AWS region to which this client will send requests.
- Access ID: Your AWS Access Key ID.
- Access Secret: AWS Secret Access Key.
- Bucket Name: The name of the Bucket to fetch the file from.
- File Path: The path of the file. Example: Suppose you have a folder assets with a file
og-image.jpgin your S3 bucketbucketName, then the Key would be:assets/og-image.jpg - Validity: The time duration for which the signed URL will be valid, in seconds. (Defaults to 7 Days)
Zip Folder
This node zips an existing folder in an S3 bucket and returns a download URL for the zip file. It is useful for bundling multiple files or documents stored in the S3 bucket into a single zip archive.

Suppose you have a collection of files or documents stored in a folder within your S3 bucket that you want to share or distribute as a single package. This node allows you to zip the folder and provide a convenient download link for the zip file.
Required Inputs:
- Region: The AWS region to which this client will send requests.
- Access ID: Your AWS Access Key ID.
- Access Secret: AWS Secret Access Key.
- Bucket Name: The name of the Bucket to fetch the file from.
- Folder Path: The path of the folder to be zipped. Example: Suppose you have a folder assets in your S3 bucket
bucketName, then the Key would be:assets
Need Help?
- 💬Join BuildShip Community
An active and large community of no-code / low-code builders. Ask questions, share feedback, showcase your project and connect with other BuildShip enthusiasts.
- 🙋Hire a BuildShip Expert
Need personalized help to build your product fast? Browse and hire from a range of independent freelancers, agencies and builders - all well versed with BuildShip.
- 🛟Send a Support Request
Got a specific question on your workflows / project or want to report a bug? Send a us a request using the "Support" button directly from your BuildShip Dashboard.
- ⭐️Feature Request
Something missing in BuildShip for you? Share on the #FeatureRequest channel on Discord. Also browse and cast your votes on other feature requests.