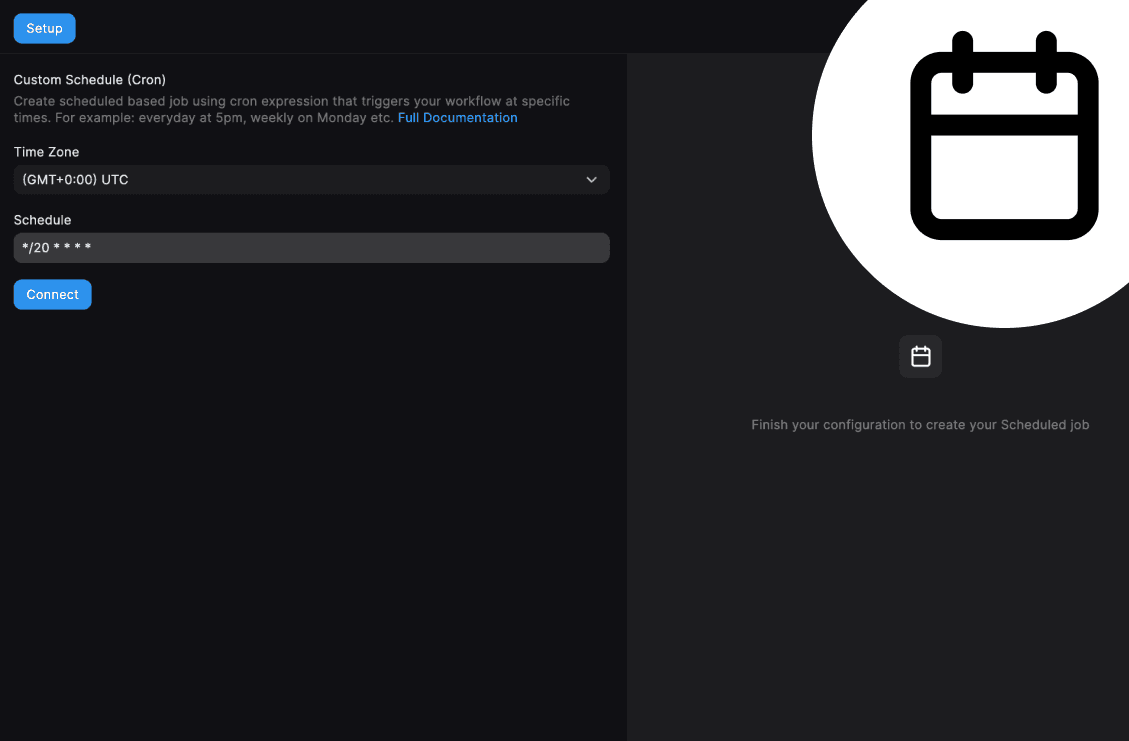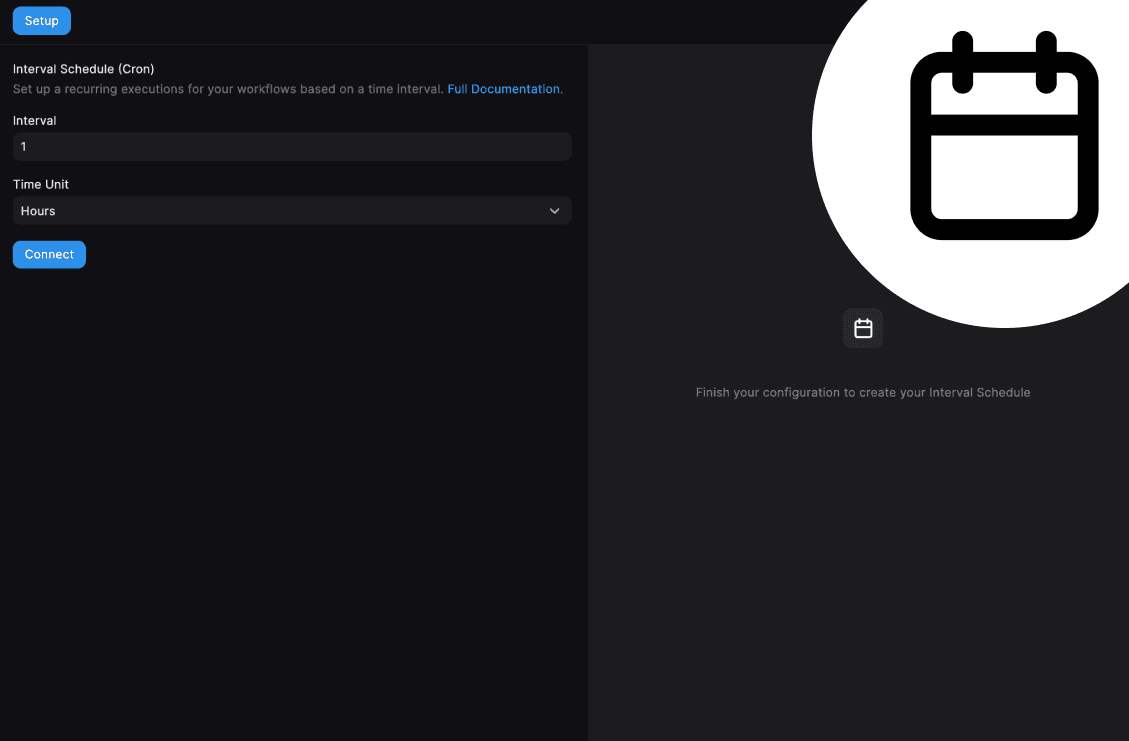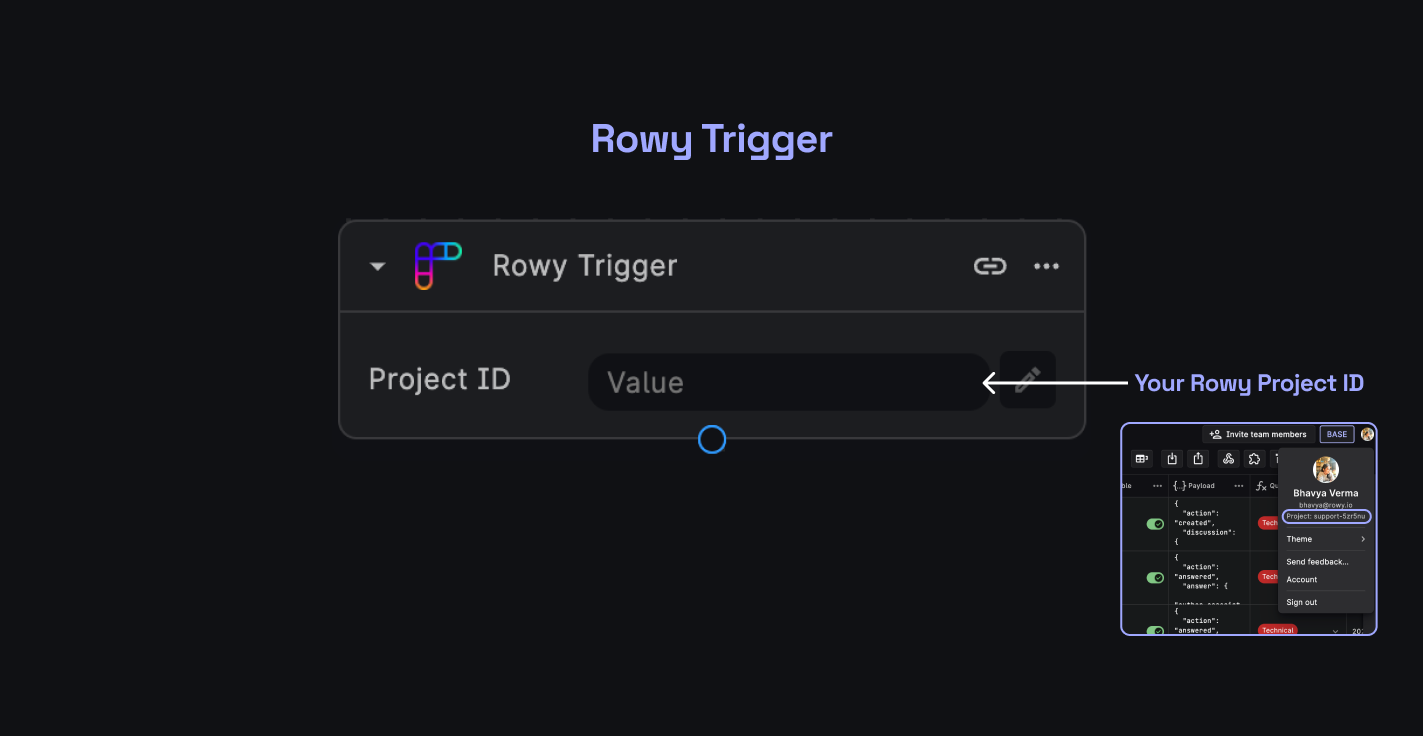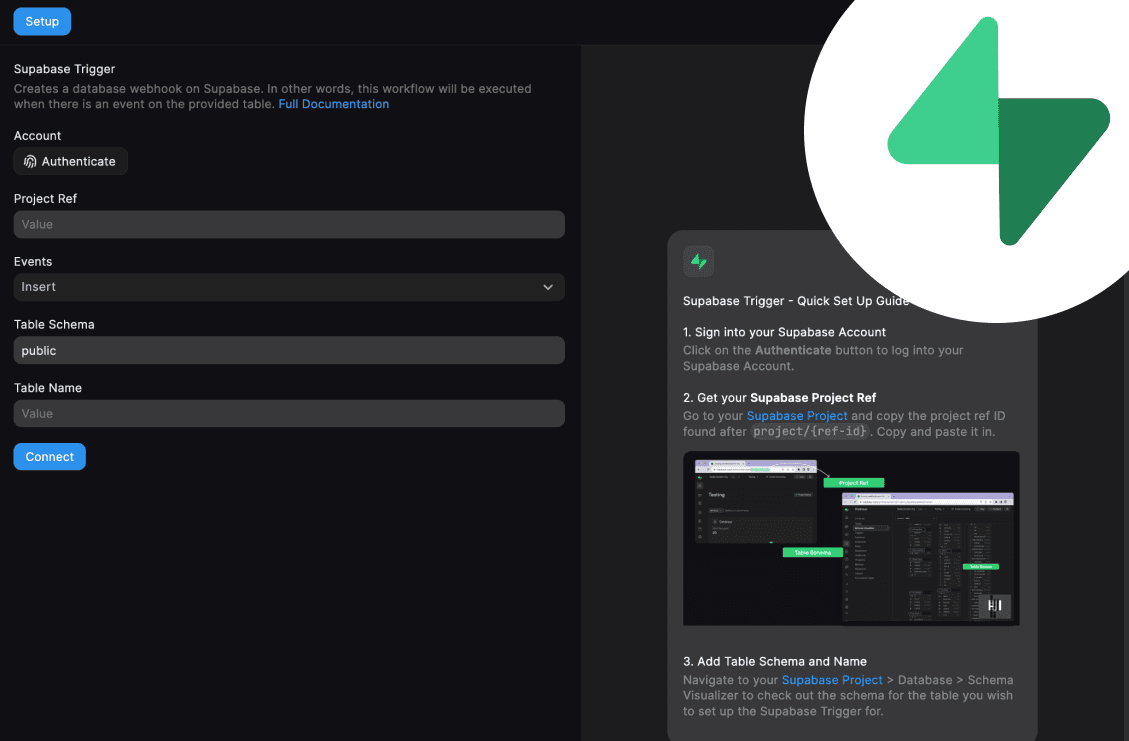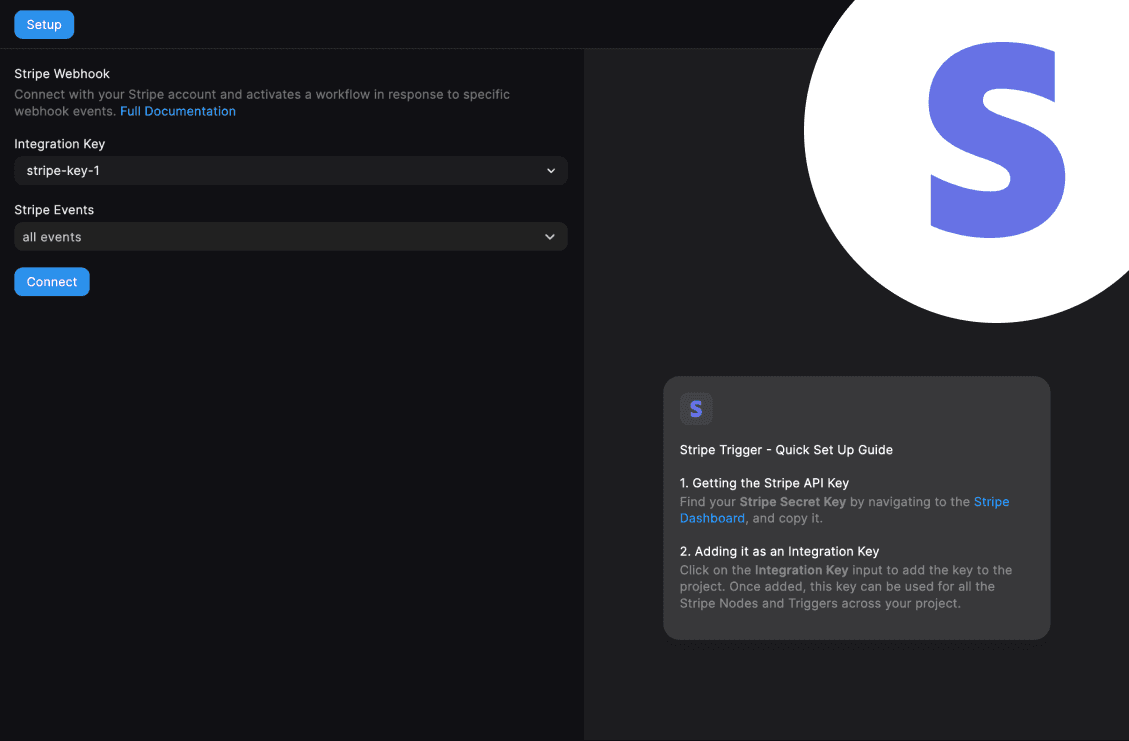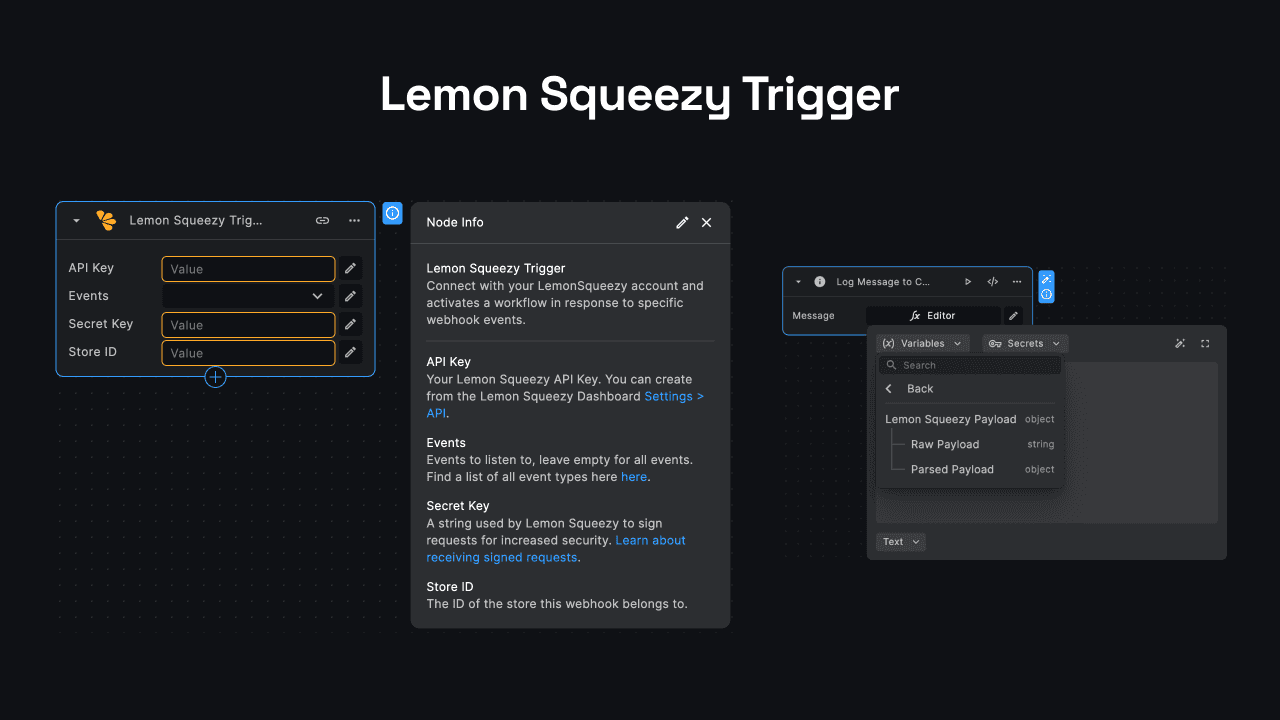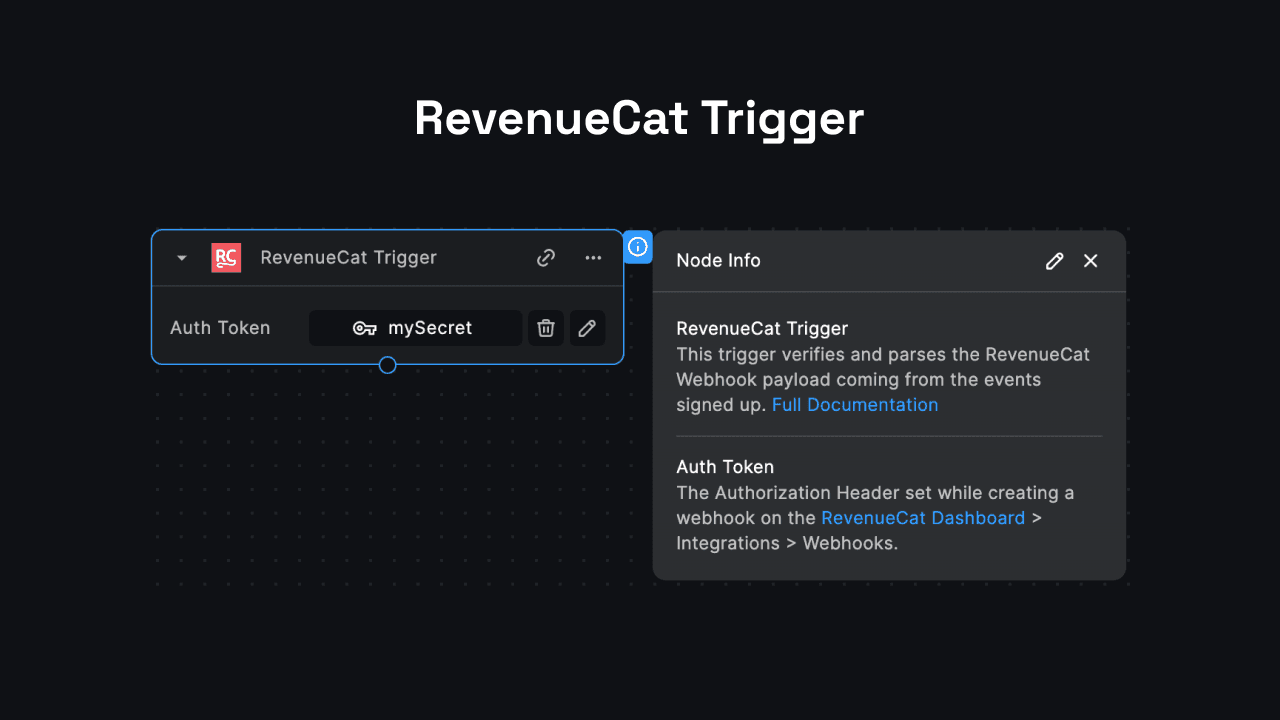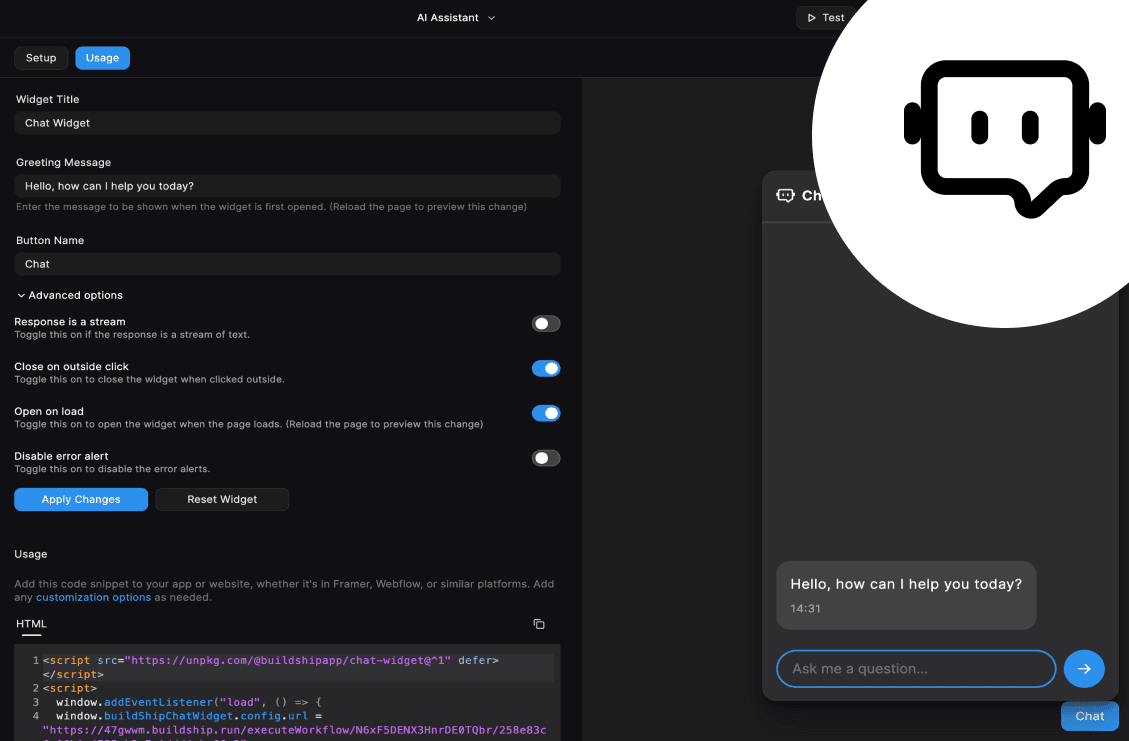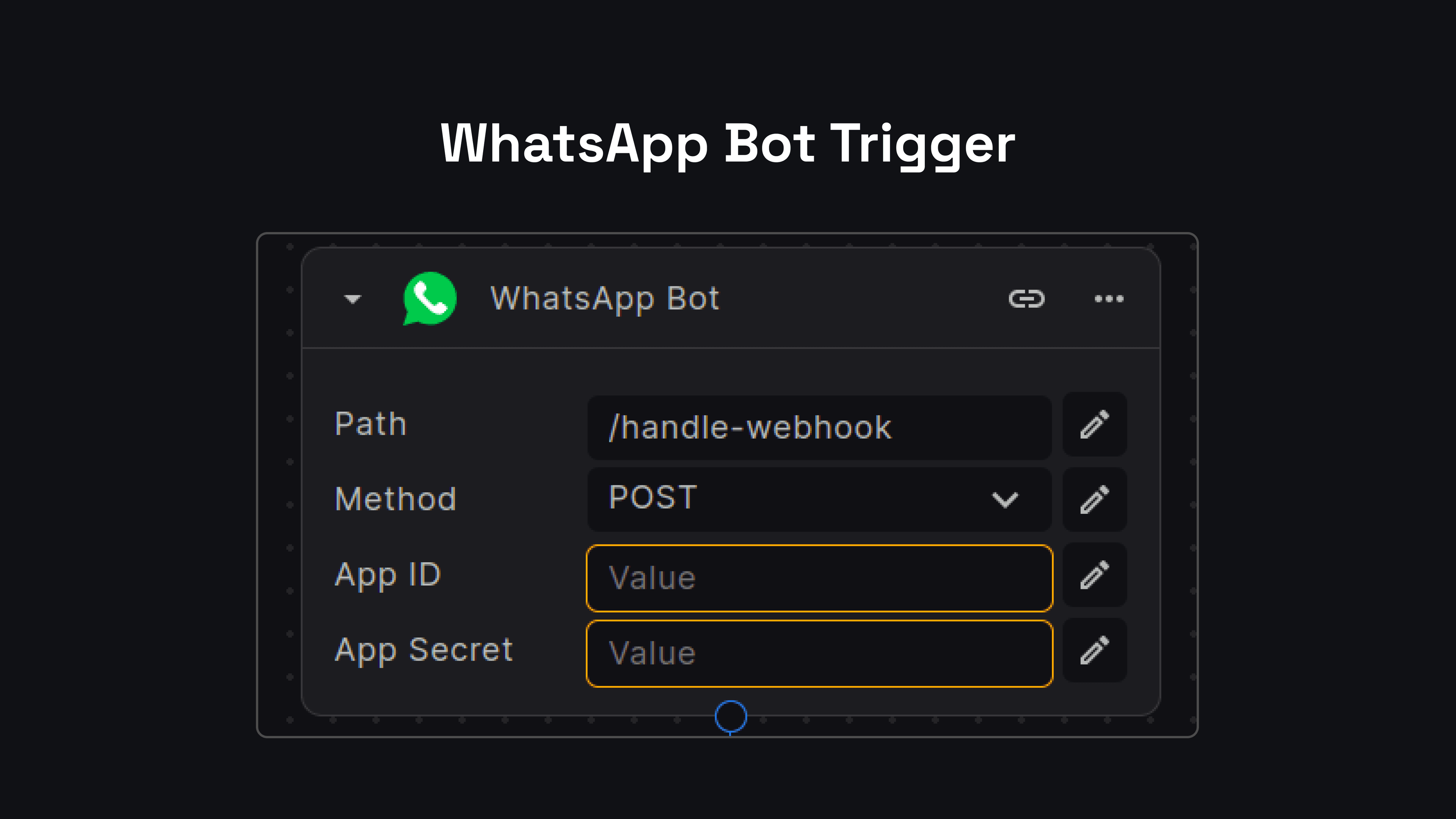What is a Trigger?
Triggers are the basis of the execution of any workflow. Each trigger node serves as a starting point for your workflow, allowing you to automate processes based on specific events or schedules.
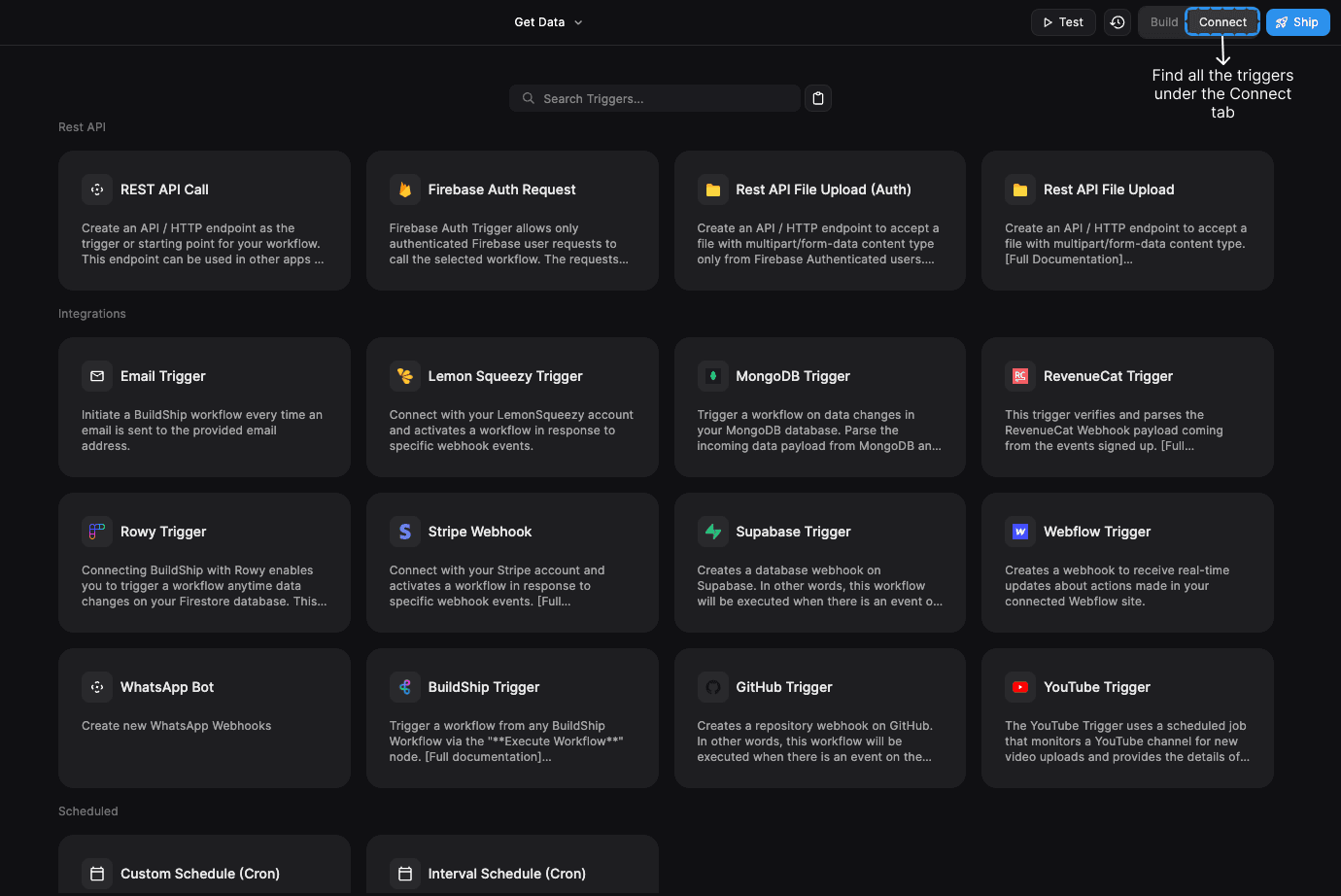
A BuildShip Workflow can have multiple Triggers. This means you can now call one workflow in a lot of ways!
Once we have built and tested the workflow, we can link ways to initiate this workflow. We can do this under the “Connect” tab.
What are Trigger Nodes?
Trigger nodes play a pivotal role in BuildShip as they are the catalysts responsible for initiating the execution of a workflow. Think of them as the "starting points" that kickstart the entire automation process.
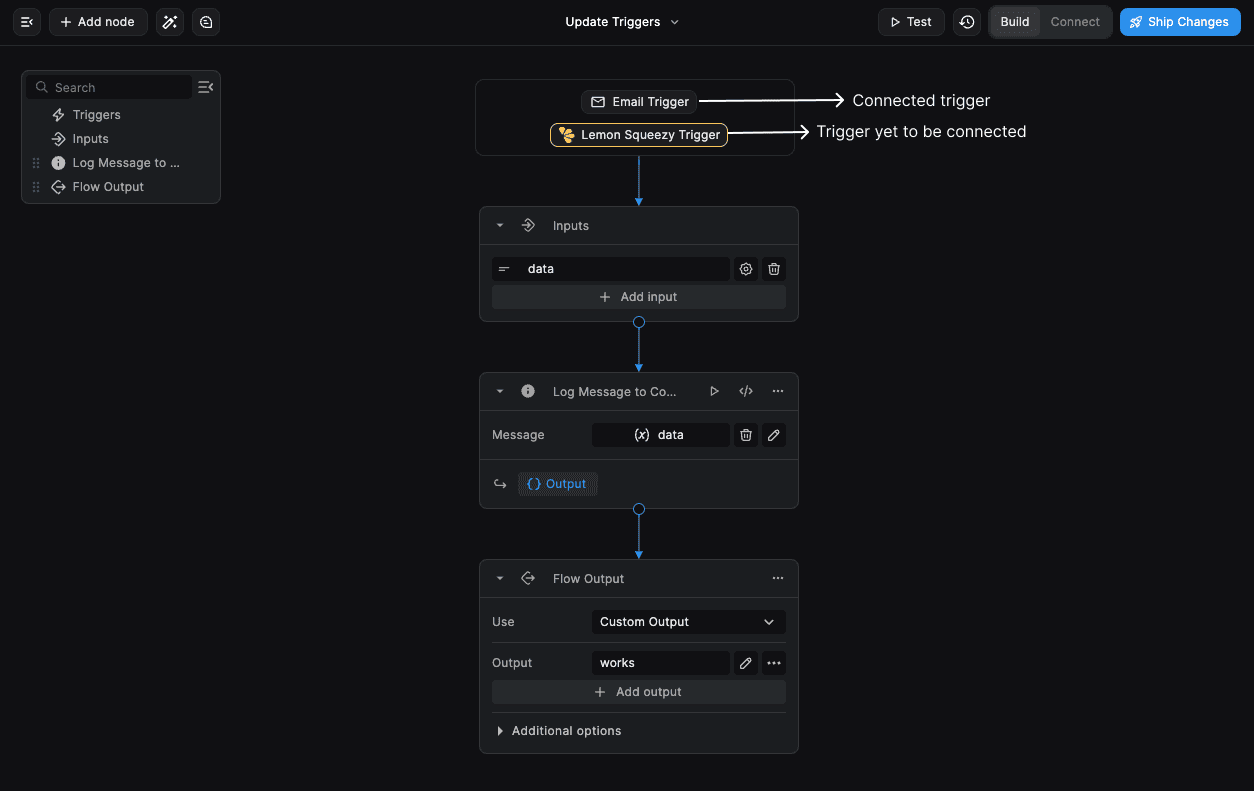
Learn how to go from an idea to an actual workflow low-code style with BuildShip here. 🚀
How to setup a Trigger?
Go to the Connect tab and select the trigger most suitable for your use-case.
Check dedicated documentation for all of the trigger options available here to find end-less ways of connecting your BuildShip Workflows. Learn more
To create a simple API, just pick the REST API Call Trigger.
- Fill out the required inputs in the Setup section.
- Hit Connect.
- Once your trigger has successfully been connected, you'll be able to access additional settings to configure your workflow inputs and outputs.
BuildShip Workflows now let you build without the hassle of connecting a trigger first! Build your logic in your playground end to end. Set up ways to trigger your flows whenever you are ready! Learn more
Workflow Inputs Schema set up
The Workflow inputs schema option lists all of your workflow inputs (required/optional). The Inputs for your workflow have already been defined in the Workflow Inputs.
We can also dynamically set workflow outputs based on your trigger data using the Get Data feature. Learn more
Click on the (x) icon to open the context menu. The Trigger Data object is the output values returned by the trigger
you've added. Each trigger returns a different set of outputs, for example: REST API Call Trigger returns Query,
Headers, and Body for each incoming request.
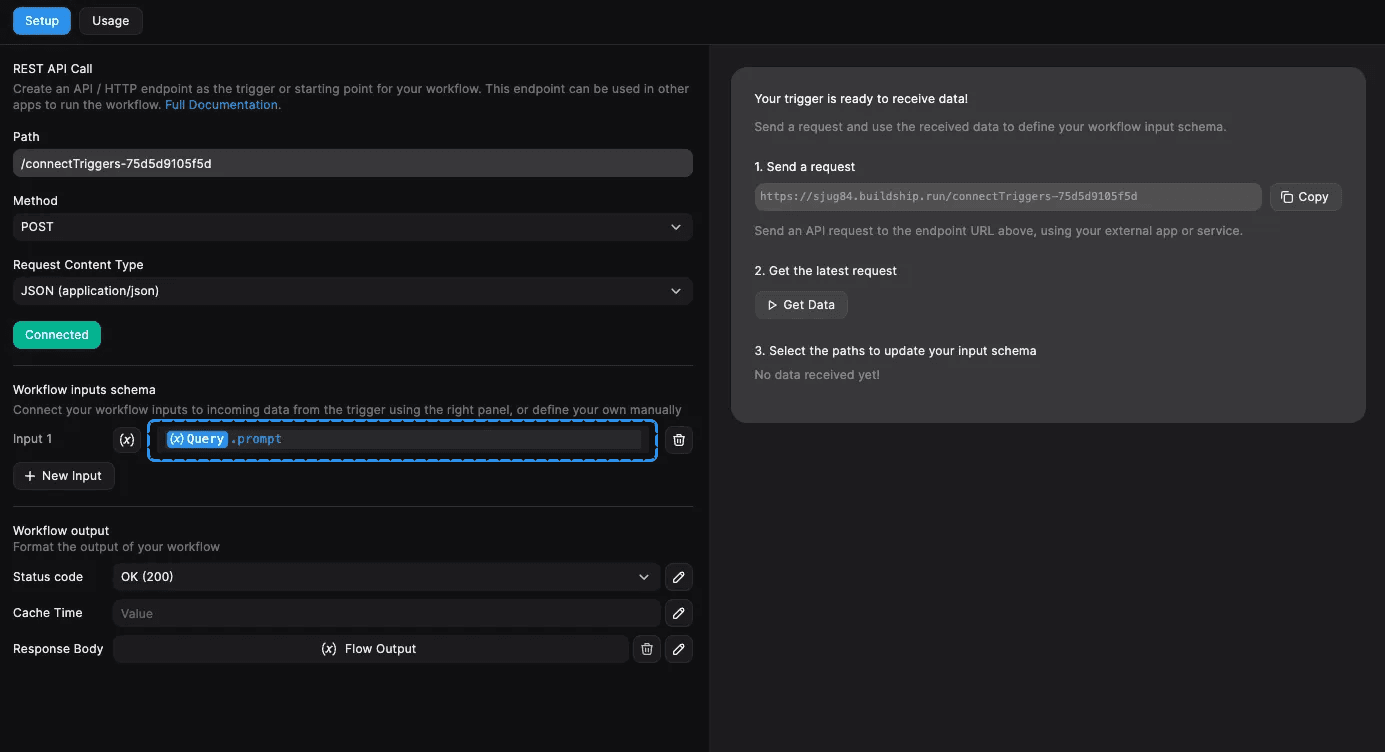
To access any of the values we can use the dot annotation. For example, we wish to access the value for the prompt
from the query parameters of the request. We can select the prompt object from the context menu and use the dot
annotation to access the prompt value.
Workflow Output set up
The Workflow output section let's you define the format and values of the response your workflow will return. The Outputs for your workflow have already been defined in the Output Node in your workflow.
This section let's you access the Flow Output object which contains the workflow outputs, if applicable for the
selected trigger.
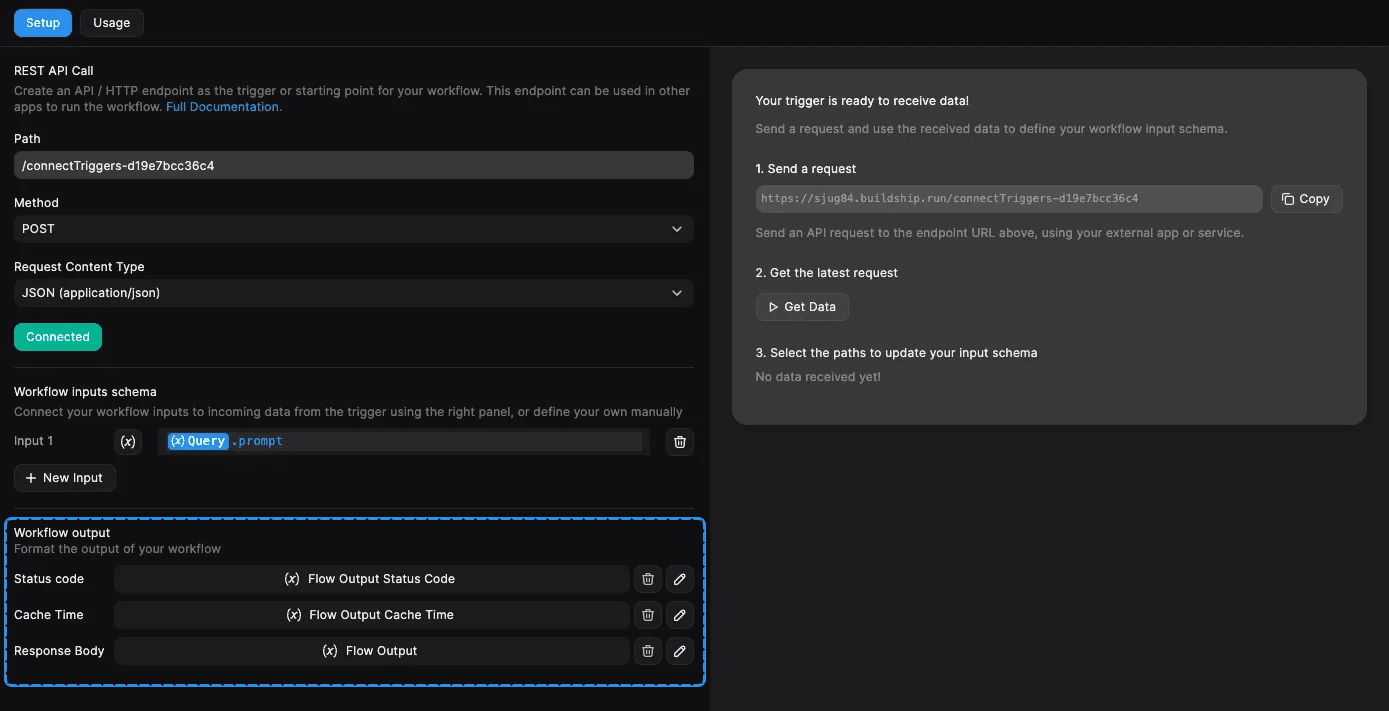
Get Data
Imagine you have a trigger set up, but you're not sure what the incoming request looks like to map it to the inputs in your workflow. To make things easier, we can make use of the Get Data feature in the post-setup preview screen.
The Get Data feature let's you fetch the latest request to the set up endpoint and define your Workflow Input Schema based on the request.
How to use Get Data?
- Make sure to Connect your Trigger
- The trigger supports the Get Data feature if you see it on the preview tab after the trigger has been connected.
- If its an integration-based trigger, like the Stripe, Lemon Squeezy, Supabase, etc. we can either go to the respective developer dashboard to send a dummy webhook request (if supported), or trigger the event which calls this webhook.
For example, if the Supabase trigger is set to listen to the create, and update events, we can manipulate the
table data to cause an update event to trigger our webhook.
- In case of an API-based trigger, just copy over the endpoint in the to your front-end client or API Testing Platform like Postman, or Hoppscotch. Send a request to the given endpoint.
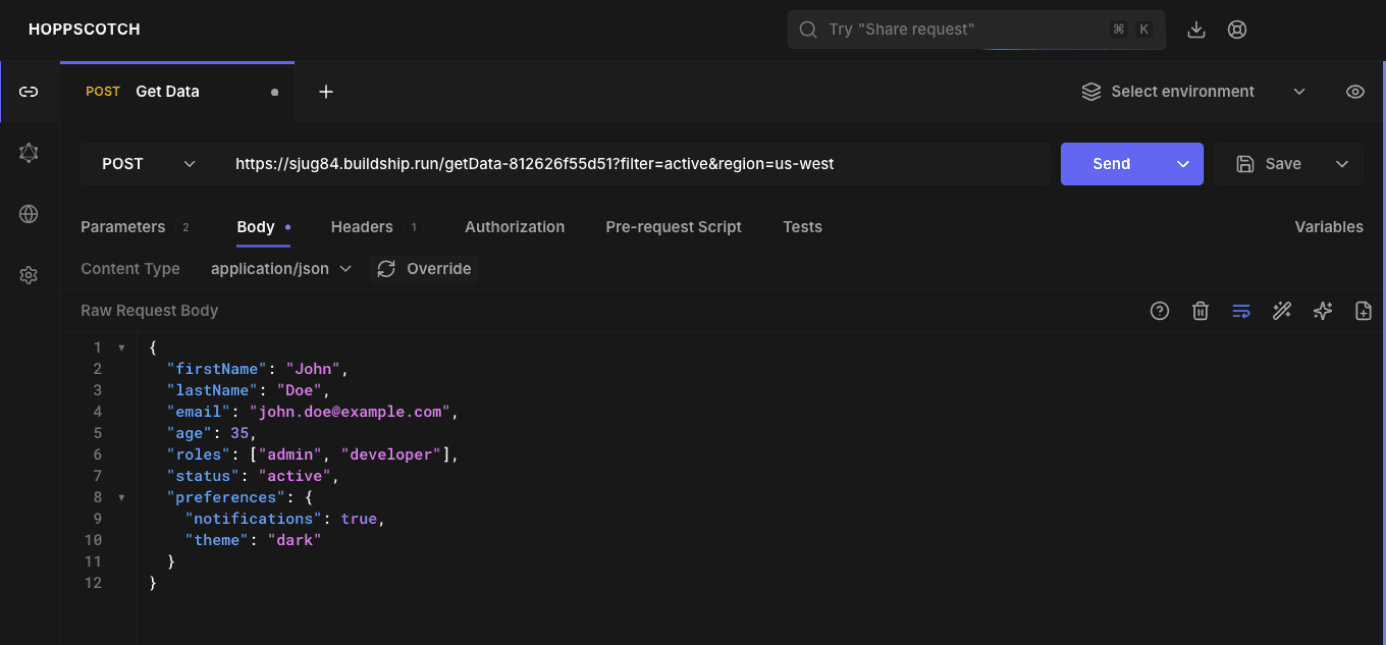
The Get Data fetches the last request sent to the endpoint. You can run this anytime you have a request previously sent to the endpoint, and isn't required to be in real-time.
Once a request is found delivered to the endpoint, you'll be displayed a tree structure of the properties received in the request. Select the required inputs for your workflow and click on “Add inputs to schema”. This would automatically add the selected properties as inputs to your workflow auto-mapped.

Supported Triggers
Below you'll find detailed explaination and examples of our most popular Triggers types:
Rest API Triggers
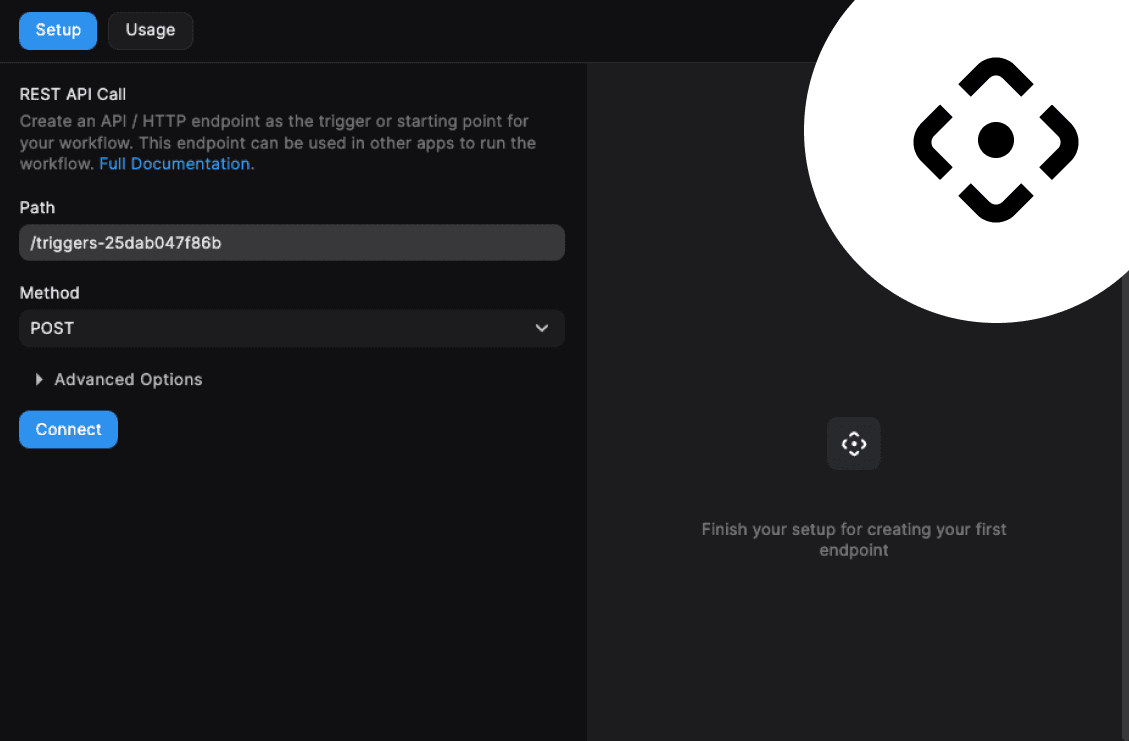 Rest API Call→
Rest API Call→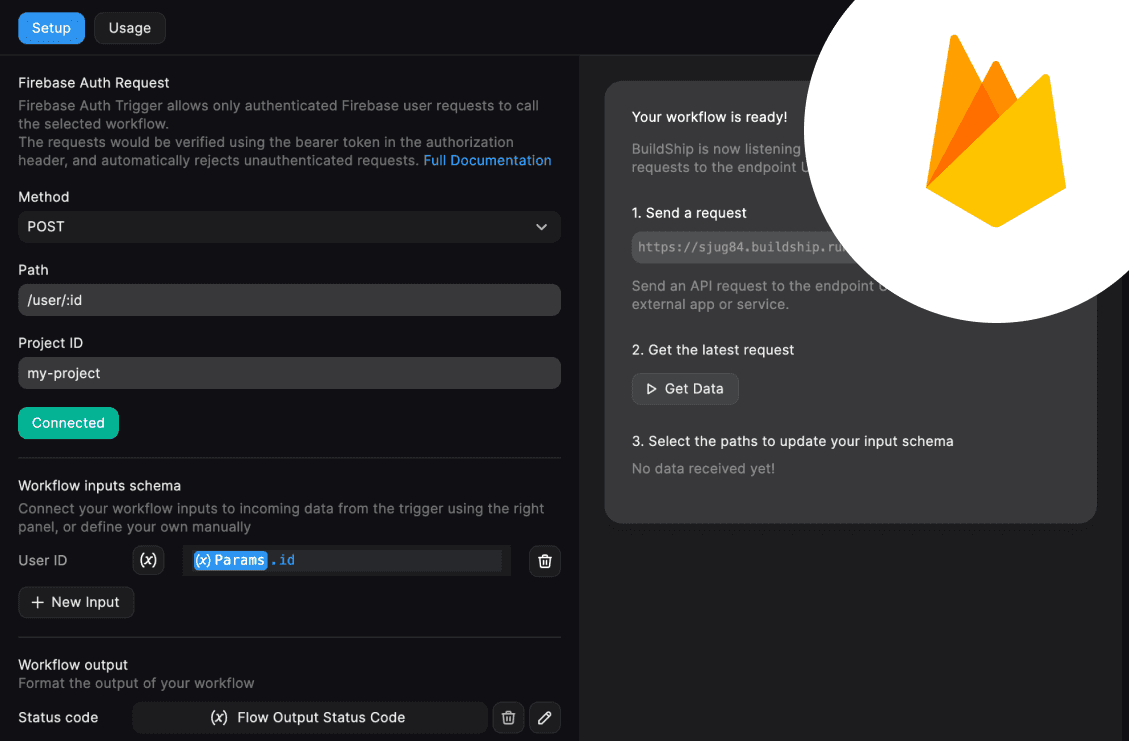 Firebase Auth Request Trigger→
Firebase Auth Request Trigger→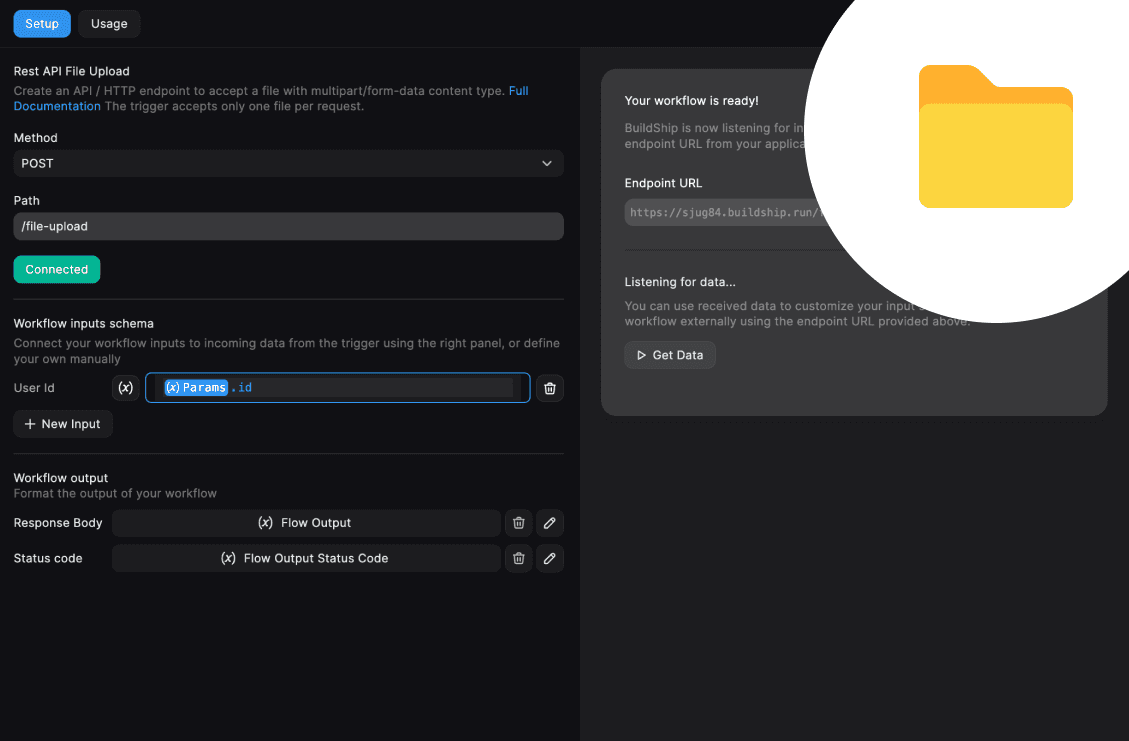 Rest API File Upload Trigger→
Rest API File Upload Trigger→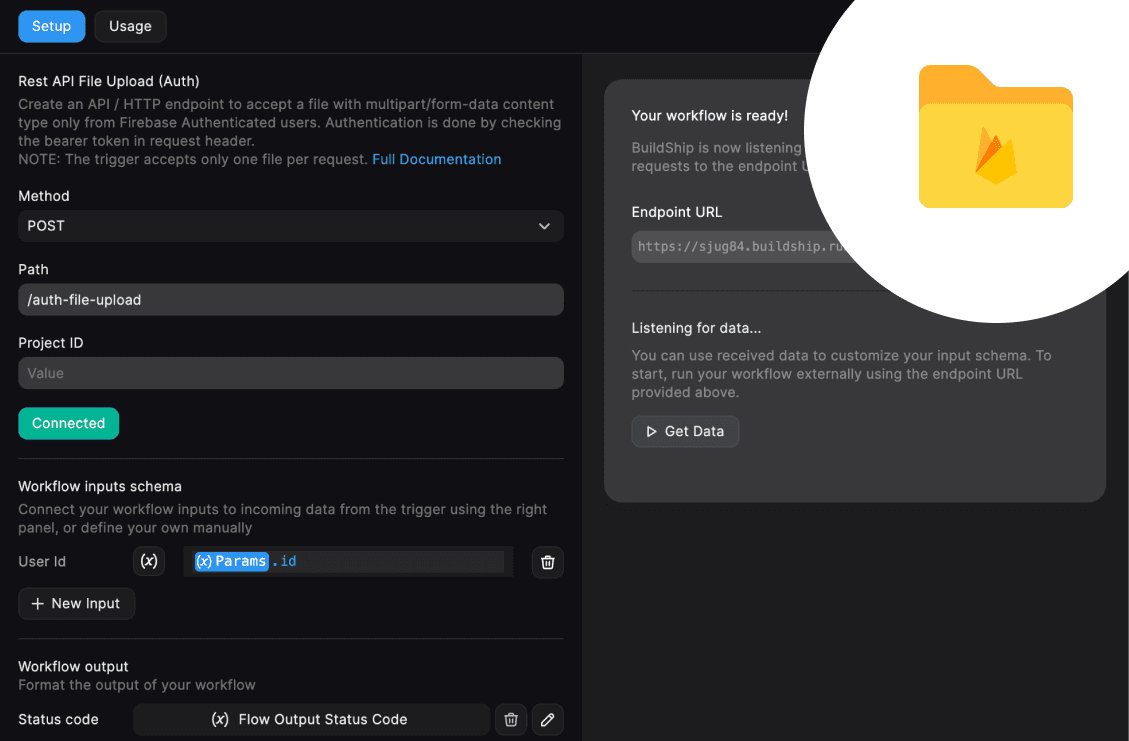 Rest API File Upload (Auth) Trigger→
Rest API File Upload (Auth) Trigger→Scheduled Triggers
Database Triggers
Payment Triggers
Bot Triggers
Integration Triggers
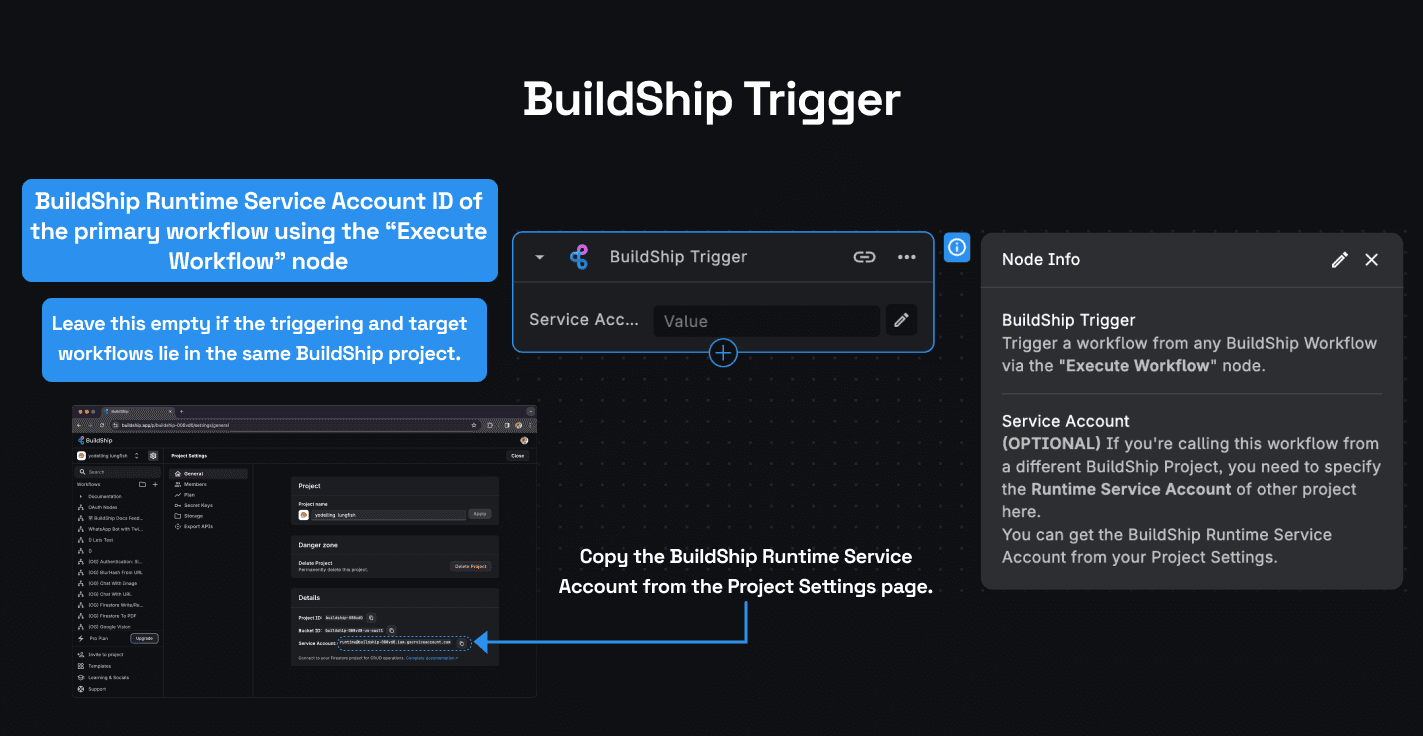 BuildShip Trigger→
BuildShip Trigger→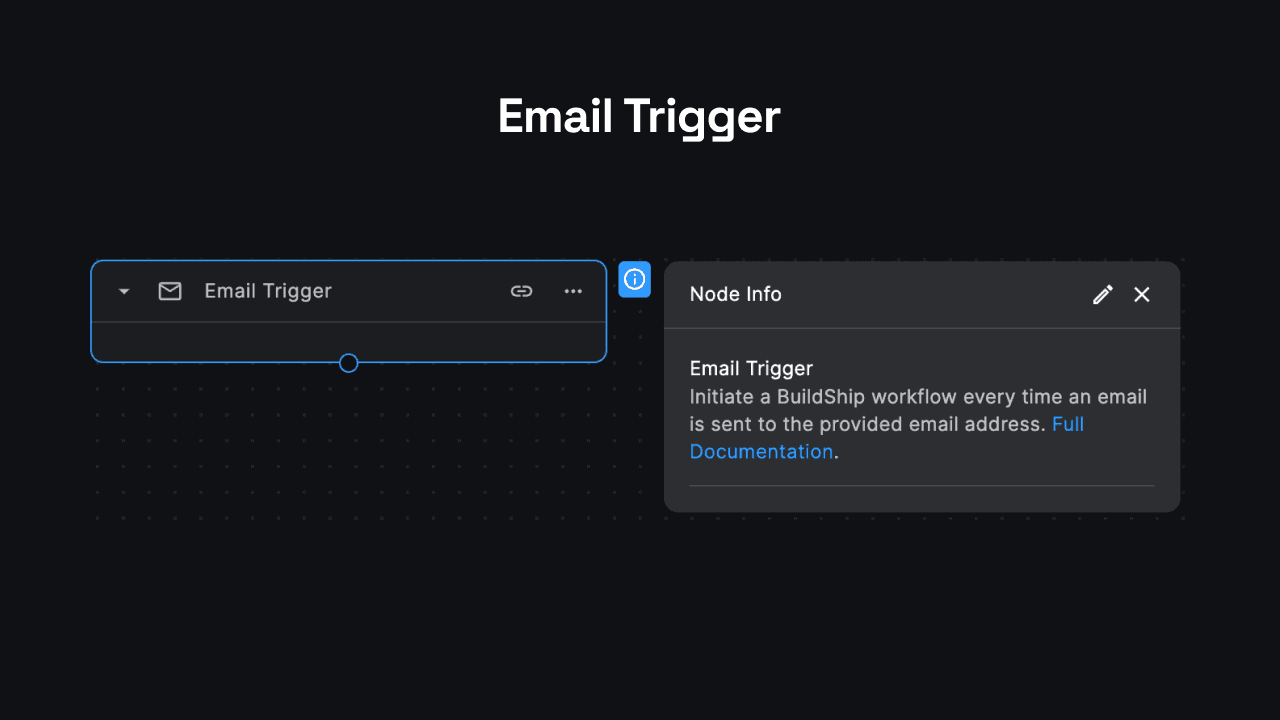 Email Trigger→
Email Trigger→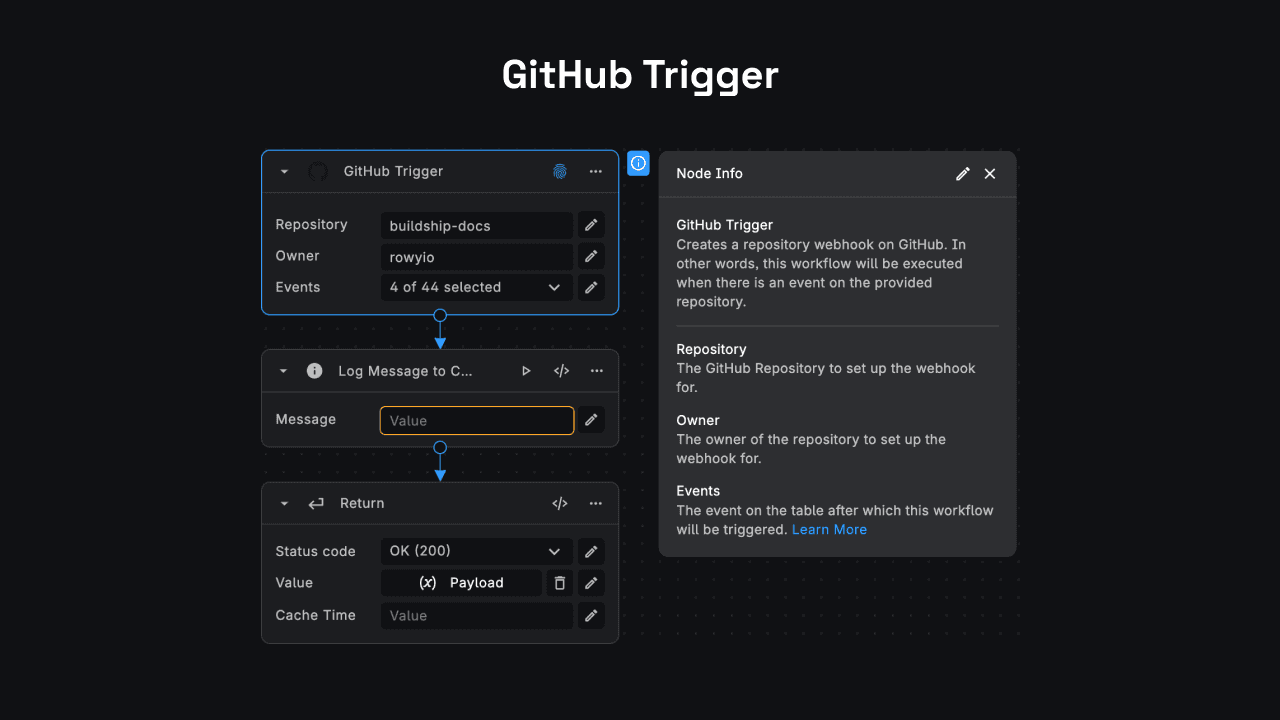 GitHub Trigger→
GitHub Trigger→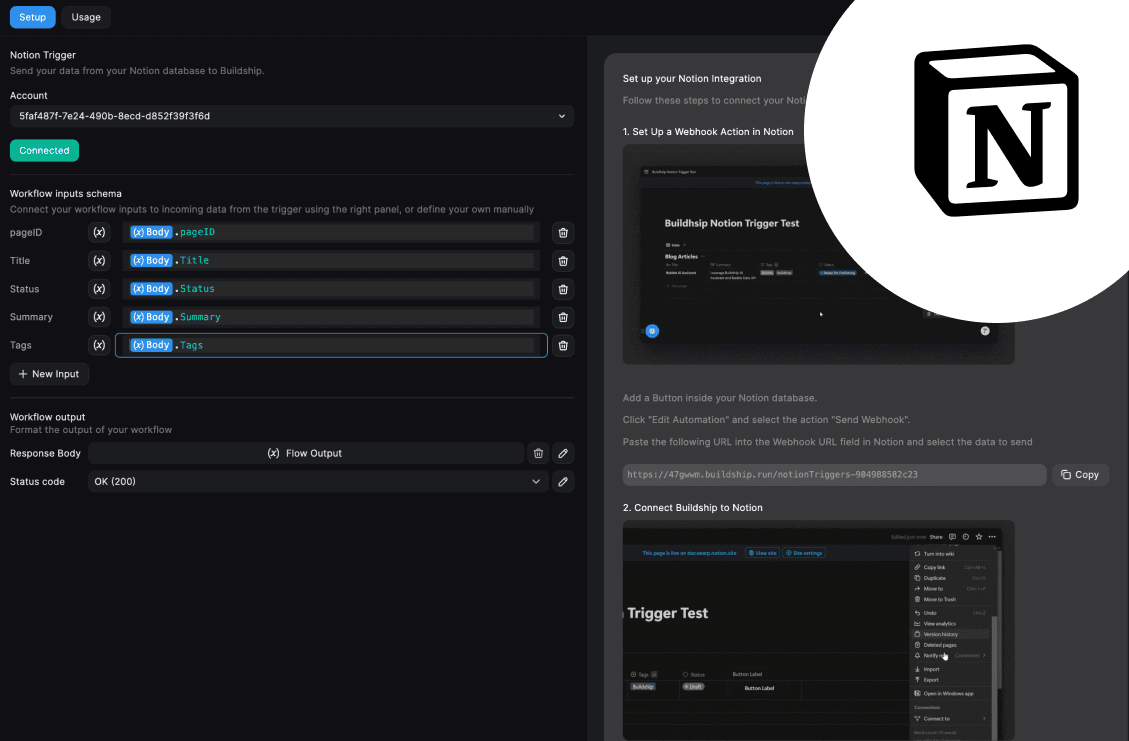 Notion Trigger→
Notion Trigger→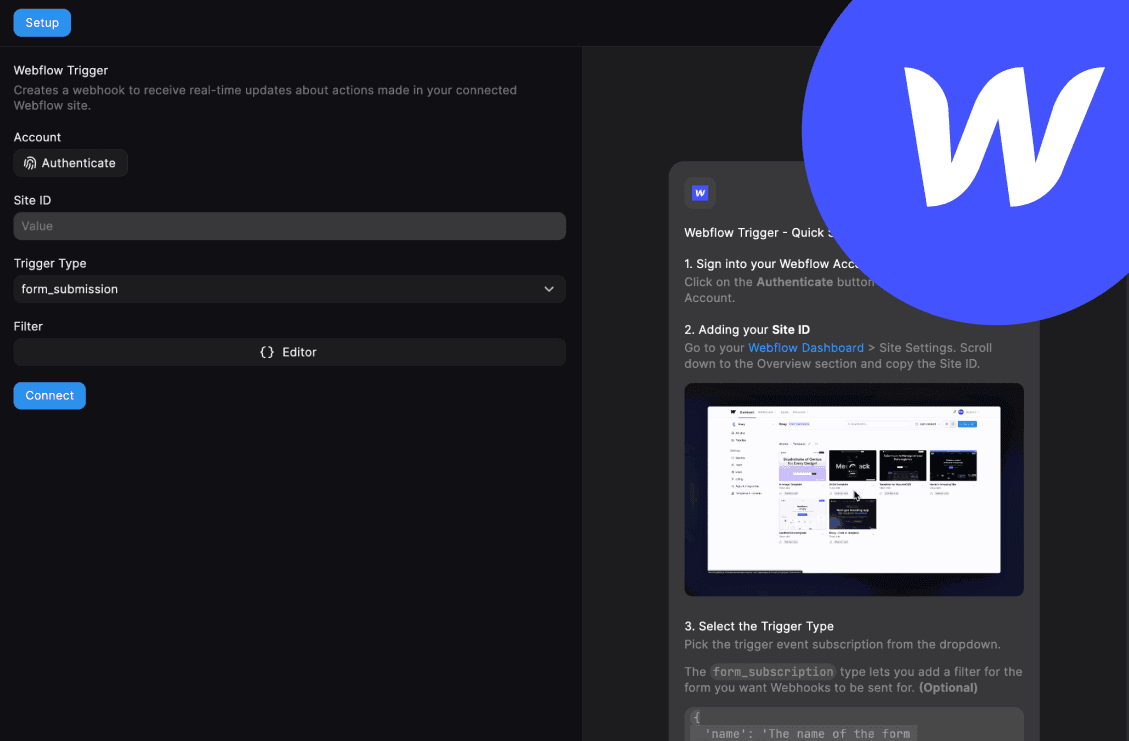 Webflow Trigger→
Webflow Trigger→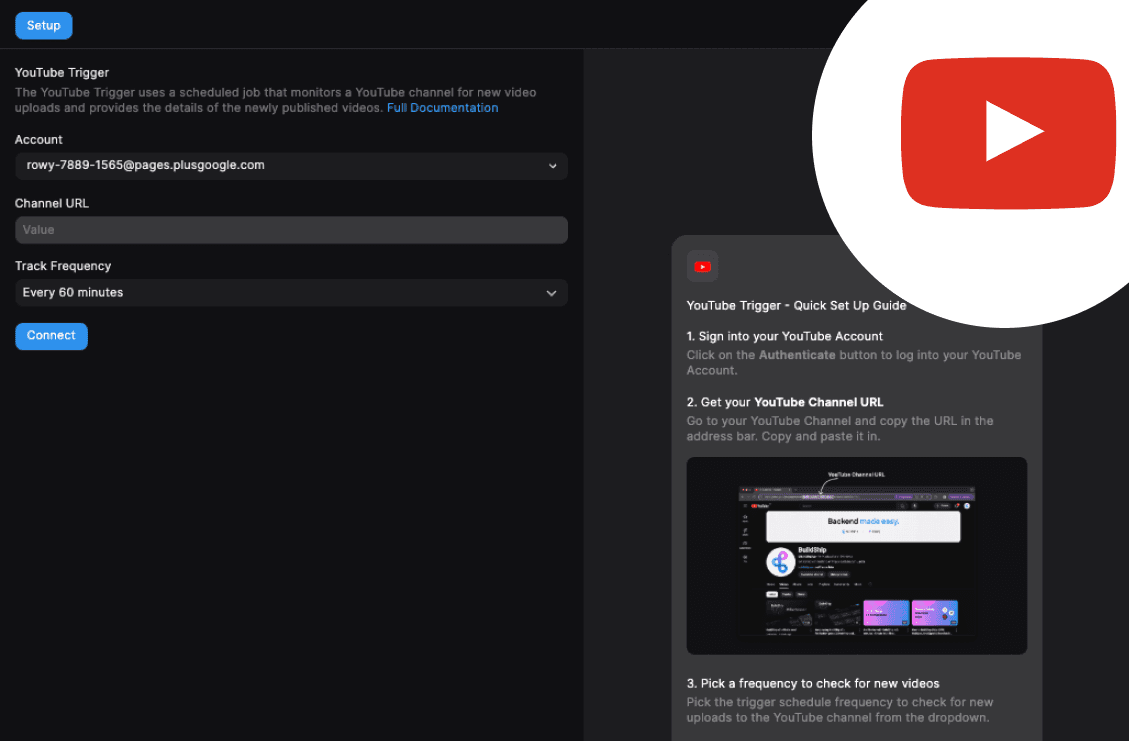 YouTube Trigger→
YouTube Trigger→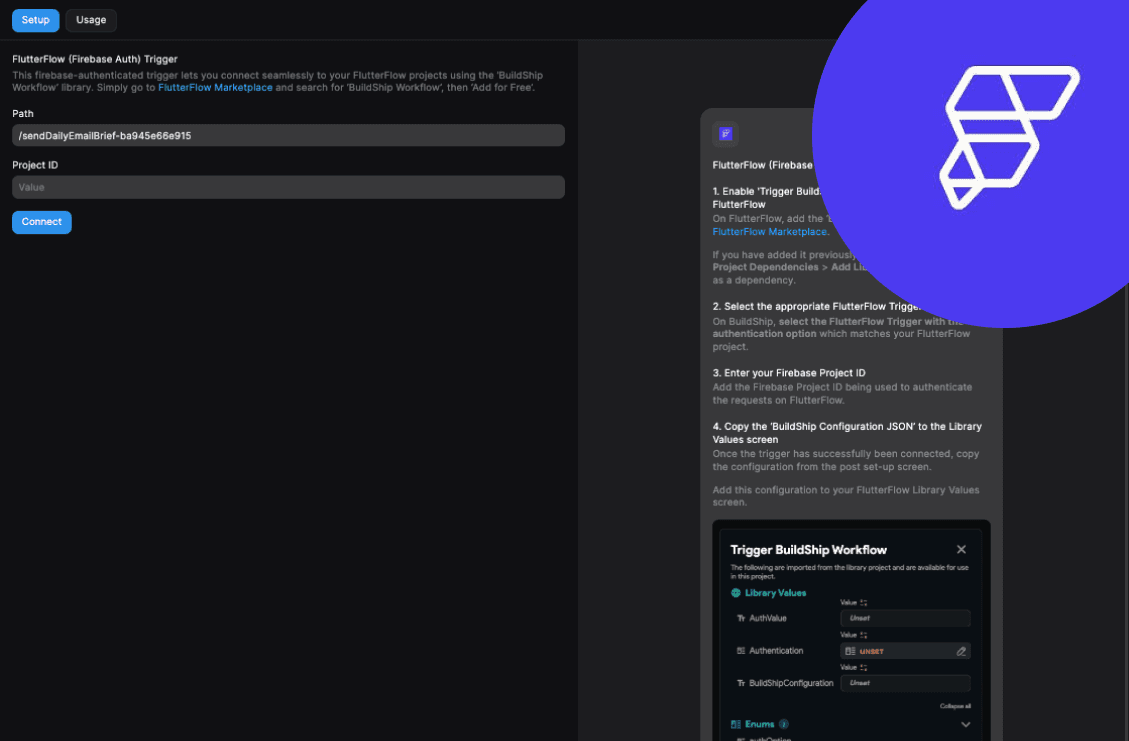 FlutterFlow Trigger→
FlutterFlow Trigger→Need Help?
- 💬Join BuildShip Community
An active and large community of no-code / low-code builders. Ask questions, share feedback, showcase your project and connect with other BuildShip enthusiasts.
- 🙋Hire a BuildShip Expert
Need personalized help to build your product fast? Browse and hire from a range of independent freelancers, agencies and builders - all well versed with BuildShip.
- 🛟Send a Support Request
Got a specific question on your workflows / project or want to report a bug? Send a us a request using the "Support" button directly from your BuildShip Dashboard.
- ⭐️Feature Request
Something missing in BuildShip for you? Share on the #FeatureRequest channel on Discord. Also browse and cast your votes on other feature requests.