Google Sheets Nodes
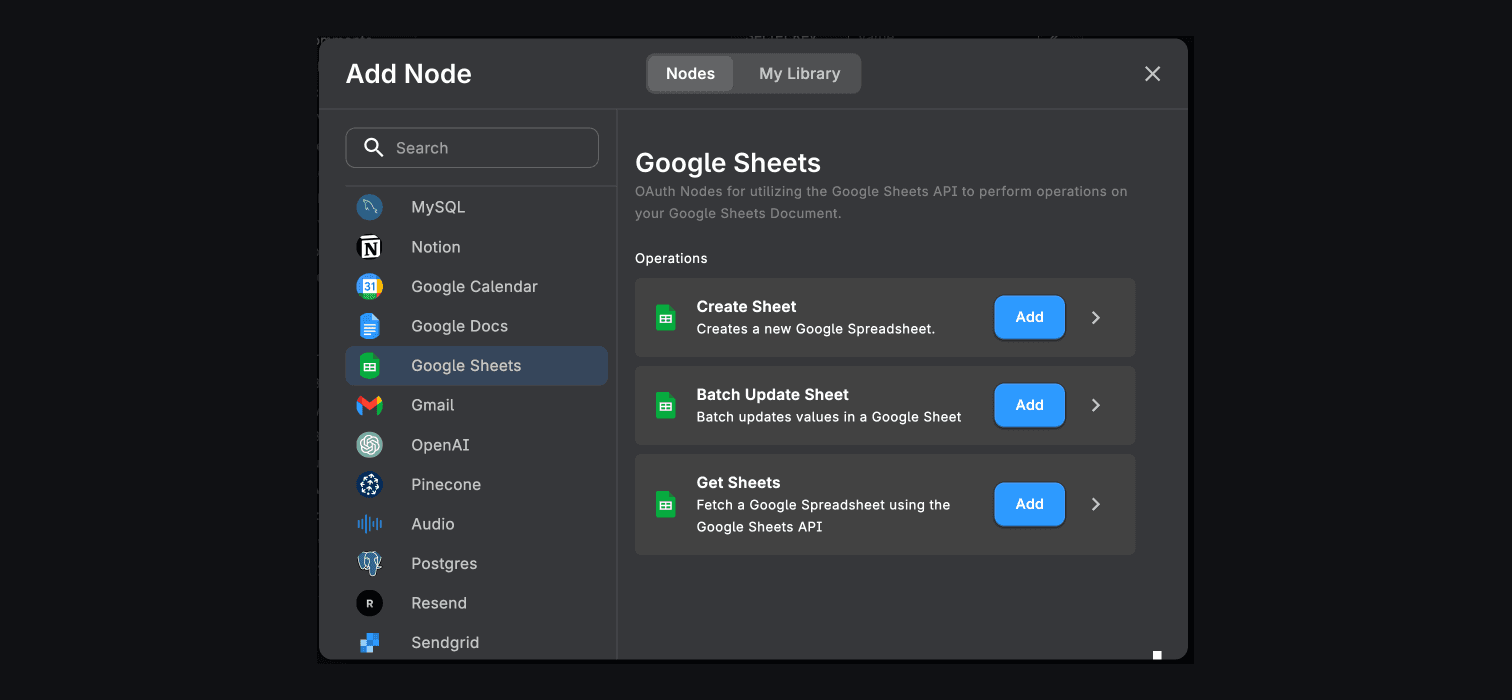
The Google Sheets Nodes allow you to interact with your Google Sheets account. You can create, update, and delete spreadsheets, as well as read and write data to them.
| Node name | Description | API Reference |
|---|---|---|
| Get Sheets | Returns the spreadsheet at the given ID | Get Sheet (opens in a new tab) |
| Create Sheet | Initializes a new spreadsheet | Create Sheet (opens in a new tab) |
| Add Row | Add / updates row values in the sheet | Variation of the Batch Update node (opens in a new tab) |
| Batch Update Sheet | Applies one or more updates to the spreadsheet. | Batch Update Sheet (opens in a new tab) |
Get Sheets
Fetches a Google Spreadsheet by utilizing the Google Sheets API. This function requires the URL of the Google Spreadsheet and optionally a specific range within the sheet to fetch the data from.
Inputs
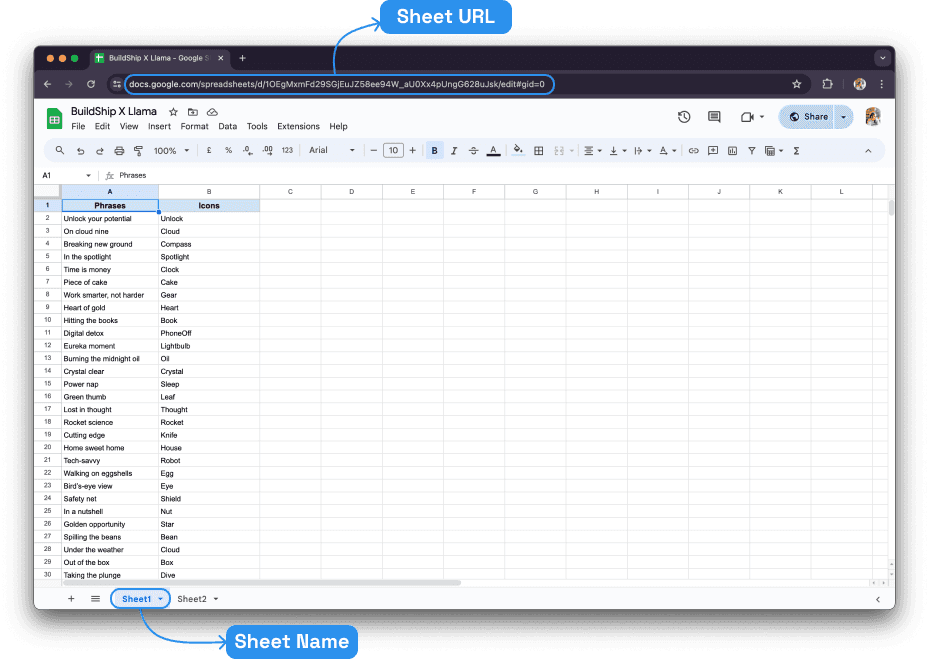
To effectively use this node, you need to provide the following inputs:
- Sheet URL The URL of the Google Spreadsheet you want to fetch. The URL is available in your Google Sheets. You can copy it from the address bar of your browser.
Sample Input: https://docs.google.com/spreadsheets/d/spreadsheet-id/edit
- Sheet Name The name of the sheet within the Google Spreadsheet. This can be found at the bottom left corner of
your Google Sheet. You can also specify a range if needed, for example,
Sheet1!B2:Bif you want to read theBcolumn except the header row.
Sample Input: Sheet1
Output
The node returns the content of the Google Spreadsheet in the following structure:
- majorDimension: Represents the dimension used when reporting data (e.g., ROWS or COLUMNS).
- values: An array of arrays containing the data from the specified range.
- range: The range over which the data is retrieved.
Here's a sample of what the output looks like:
{
"majorDimension": "ROWS",
"values": [
["Name", "Age", "Location"],
["Alice", "30", "New York"],
["Bob", "25", "San Francisco"]
],
"range": "Sheet1!A1:C3"
}Create Sheet
The "Create Sheet" node initializes a new Google Spreadsheet with a specified name. This node leverages the Google Sheets API to create a new spreadsheet, offering a foundation for further data manipulation and storage.
Inputs
The node requires the following input:
- Sheet Name: The name or title for the new spreadsheet to be created. This string input is essential to identify the newly created sheet.
Sample Input: Testing Data
Output
Upon successful creation, the node returns an object containing the following properties:
- spreadsheetId: A unique string identifier for the created spreadsheet.
- spreadsheetUrl: A string URL that links directly to the new spreadsheet.
- sheets: An array of sheet objects, each with properties detailing the sheet type, ID, index, title, and grid properties including row and column counts.
- properties: An object with additional attributes such as the spreadsheet theme, auto-recalculation settings, time zone, title, locale, and default formatting options.
These output properties collectively describe the newly created spreadsheet, making it easy to locate, access, and further customize.
Add Row
The Add Row node integrates with Google Sheets to append new rows of data to a specific spreadsheet. This functionality is ideal for automating the addition of data entries, ensuring your Google Sheets stay up-to-date effortlessly.
Inputs
To use this node, you need to provide the following inputs:
- Sheet URL The URL of the Google Spreadsheet where the rows will be added.
Sample Input: https://docs.google.com/spreadsheets/d/1OEgMxmFd29SGjEuJZ58ee94W_aU0Xx4pUngG628uJsk
- Sheet Name The name of the sheet within the spreadsheet. You can find this in the bottom left corner of your Google Sheet.
Sample Input: Sheet1
- Cell Number The cell number to start adding the new row. This prevents accidental overwrites. We can also use
this field to specify range. For example, if we just want to write to the
Ccolumn except the header row, we could specify:C2:Cand select the Dimension field ascolumn.
Sample Input: A11 or C2:C
- Data Array The new values to be added as rows to the spreadsheet. Each sub-array represents a row. Sample Input:
[
["Cell1", "Cell2"],
["Cell3", "Cell4"]
]- Dimension The major dimension of the values to be added, either
ROWSorCOLUMNS.
- Sample Input:
ROWS
Output
The output of this node is the response from the Google Sheets API, which includes the details of the updated spreadsheet. It provides information about the cells that were modified, ensuring that the data was added correctly.
Batch Update Sheet
Batch updates values in a Google Sheet. This node is technically a bit complex to entertain more versatile use cases. To simply add values to a Google Sheet, check out the Add Row node.
Inputs
To use this node, you'll need to provide the following inputs:
-
Sheet URL: The URL of the Google Spreadsheet to update. Available in the following format in your Google Sheets:
https://docs.google.com/spreadsheets/d/spreadsheet-id/edit. Refer API Documentation (opens in a new tab). -
Value Input Option: Specifies how the input data should be interpreted. It can be either
RAWorUSER_ENTERED. This determines how the input data is interpreted by the Google Sheets API. -
Data: The new values to apply to the spreadsheet. Example input:
[
{
"range": "Sheet1!A1:B2", // Range to update in A1 notation
"majorDimension": "ROWS", // ROWS or COLUMNS
"values": [
["New Value 1", "New Value 2"],
["New Value 3", "New Value 4"]
]
}
]-
Include Values In Response: Determines if the update response should include the values of the cells that were updated. Defaults to
true. -
Response Value Render Option: Determines how values in the response should be rendered. Options include
FORMATTED_VALUE,UNFORMATTED_VALUE, andFORMULA. -
Response Date Time Render Option: Determines how dates, times, and durations in the response should be rendered. Options include
SERIAL_NUMBERandFORMATTED_STRING.
Output
The output of this node will be an object representing the response from the Google Sheets API, containing details about the batch update operation.
Example output:
{
"spreadsheetId": "sampleSpreadsheetId",
"totalUpdatedRows": 2,
"totalUpdatedColumns": 2,
"totalUpdatedCells": 4,
"totalUpdatedSheets": 1
}This response will include various metrics on the number of affected rows, columns, cells, and sheets due to the batch update operation.
Need Help?
- 💬Join BuildShip Community
An active and large community of no-code / low-code builders. Ask questions, share feedback, showcase your project and connect with other BuildShip enthusiasts.
- 🙋Hire a BuildShip Expert
Need personalized help to build your product fast? Browse and hire from a range of independent freelancers, agencies and builders - all well versed with BuildShip.
- 🛟Send a Support Request
Got a specific question on your workflows / project or want to report a bug? Send a us a request using the "Support" button directly from your BuildShip Dashboard.
- ⭐️Feature Request
Something missing in BuildShip for you? Share on the #FeatureRequest channel on Discord. Also browse and cast your votes on other feature requests.